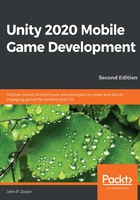
Creating the player
To get started, we'll build a player that will always move forward. Let's start with that now:
- Create some ground for our player to walk on. To do that, go to the top menu and select GameObject | 3D Object | Cube.
- From there, we'll move over to the Inspector window and change the name of the object to Floor. Then, for the Transform component, set Position to (0, 0, 0) if needed, which we can type in, or we can right-click on the Transform component and then select the Reset Position option.
- Then, we will set the Scale values of the object to (7, 0.1, 10):

In Unity, by default, 1 unit of space is representative of 1 meter in real life. This will make the floor longer than it is wide (X and Z), and we have some size on the ground (Y), so the player will collide and land on it because we have a Box Collider component attached to it.
- Next, we will create our player, which will be a sphere. To do this, we will go to GameObject | 3D Object | Sphere.
- Rename the sphere to Player and set the Transform component's Position values to (0, 1, -4):

This places the ball slightly above the ground and shifts it back to near the starting point. Note that the camera object (see the camera icon) is pointing toward the ball by default because it is positioned at 0, 1, -10.
- We want the ball to move, so we will need to tell the physics engine that we want to have this object react to forces, so we will need to add a Rigidbody component. To do so, go to the menu and select Component | Physics | Rigidbody. To see what happens now, let's click on the Play button, which can be seen in the middle of the first toolbar:

As in the preceding screenshot, you should see the ball fall down onto the ground when we play the game.
- Click on the Play button again to turn the game off and go back to the Scene tab, if it doesn't happen automatically.
We now have the objects for both the floor and player in the game and have told the player to react to physics! Next, we will add interactivity to the player through the use of code.