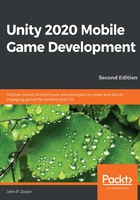
Moving the player through a C# script
We want the player to move, so in order to do that, we will create our own piece of functionality in a script, effectively creating our own custom component in the process:
- To create a script, we will go to the Project window and select the create button in the top-left corner of the menu by clicking the + icon, and then we will select Folder:

- From there, we'll name this folder Scripts. It's always a good idea to organize our projects, so this will help with that.
- Double-click on the folder to enter it, and now you can create a script by going to Create | C# Script and renaming the newly created item to PlayerBehaviour (no spaces).
- Double-click on the script to open up the script editor (IDE) of your choice and add the following code to it:
using UnityEngine;
public class PlayerBehaviour : MonoBehaviour
{
// A reference to the Rigidbody component
private Rigidbody rb;
// How fast the ball moves left/right
public float dodgeSpeed = 5;
// How fast the ball moves forwards automatically
public float rollSpeed = 5;
// Start is called before the first frame update
void Start()
{
// Get access to our Rigidbody component
rb = GetComponent<Rigidbody>();
}
// Update is called once per frame
void Update()
{
// Check if we're moving to the side
var horizontalSpeed = Input.GetAxis("Horizontal") *
dodgeSpeed;
rb.AddForce(horizontalSpeed, 0, rollSpeed);
}
}
In the preceding code, we have a couple of variables that we will be working with. The rb variable is a reference to the GameObject's Rigidbody component that we added previously. It gives us the ability to make the object move, which we will use in the Update function. We also have two variables, dodgeSpeed and rollSpeed, which dictate how quickly the player will move when moving left/right or when moving forward, respectively.
Since our object has only one Rigidbody component, we assign rb once in the Start function, which is called when the GameObject is loaded into the scene at the beginning of the game.
Then, we use the Update function to check whether our player is pressing keys to move left or right as based on Unity's Input Manager system. By default, the Input.GetAxis function will return to us a negative value, moving to -1 if we press A or the left arrow. If we press the right arrow or D, we will get a positive value up to 1 returned to us, and the input will move toward 0 if nothing is pressed. We then multiply this by dodgeSpeed in order to increase the speed so that it is easier to be seen.
Finally, once we have that value, we will apply a force to our ball's horizontalSpeed units on the X-axis and rollSpeed in the Z-axis.
- Save your script, and return to the Unity Editor.
- We will now need to assign this script to our player by selecting the Player object in the Hierarchy window, and then in the Inspector window, we will drag and drop the PlayerBehaviour script from the Project window to be on top of the Player object. If all goes well, we should see the script appear on our object, as follows:

For more information on access modifiers and how they work in Unity as well as some additional protections you can put into place, check out https://www.lumpystudios.com/index.php/the-lumpy-blog/34-access-modifiers-in-unity.
- Save your scene by going to File | Save. Afterward, play the game and use the left and right arrows to see the player moving according to your input, but no matter what, moving forward by default:

With this, you can see that the ball moves automatically and our input is received correctly!