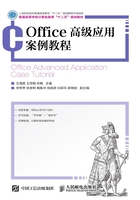
1.1 毕业论文结构模板固定框架制作
毕业论文要求繁多,格式复杂,排版费时,提交的电子文档要包含所有需要打印的内容,若能将其固定框架制作成模板,将省时省力不少。
1.1.1 案例分析
小李当助教期间担任了毕业论文答辩秘书一职,他当年也排版过毕业论文,深知其中的麻烦。比如,正文前放置的一堆表格,格式要求有很多,打印后还一次又一次被指出错误,正文里的格式也一样,看着不难,真正做起来却很费时。而且在担任该职务期间,小李还要检查学生的论文格式,做完后小李就在想:这种重复的工作实在不适合像我这样的高级知识分子,当年学Word时记得有模板制作的,干脆花点时间制作一个结构模板,学生们只需对正文部分进行排版就行,公共模块只需套用模板,不需要花费太多时间,至少前置表格只需填入内容即可,不用再检查格式,还有正文的字体、段落这种简单格式,也不需要再检查,既省时又省力。小李准备认真阅读完论文撰写规范的要求后,着手制作模版。
论文装订及要求如下。
毕业论文(设计)包括前置部分、主体部分、附录部分。前置与主体部分所包含的内容较多,一般构成如下。


论文封面由学校名称(图片)、题目、姓名、学号、年级专业、院(系)、指导老师、完成日期组成。封面填写时字号统一为小三号、加粗,中文一律采用楷体,西文一律采用新罗马字体(Times New Roman)。论文封面如图1-1所示。
任务书封面同样由校名、题目、姓名等必填项组成。填写时字号统一为小三号、加粗,中文一律采用楷体,西文一律采用新罗马字体(Times New Roman)。填写内容中,若姓名为单名的,需在两字中间加一个中文空格,指导老师一栏先填写导师姓名,空格后再填导师职称。任务书封面如图1-2所示。

图1-1 论文封面

图1-2 任务书封面
开题报告书填写要求:格式统一为宋体五号,行距为1.25倍行距;内容按表中提示填写,内容充实、条理清晰。开题报告书如图1-3所示。

图1-3 开题报告书
前置表格中其他表格的具体要求在此不一一列举。主体部分内容书写要求及格式限定较多,在此只列出标题、摘要的书写要求及格式限制。
论文题目应该简短、明确、有概括性,通过题目,读者能大致了解论文内容、专业特点和学科范畴,但字数要适当,一般不宜超过 20 字,英文题名一般不宜超过 10 个实词。论文应不设副标题。题名应避免使用不常见的缩略词、字符、代号和公式等。
摘要应概括反映出毕业论文(设计)的前提、目的和任务所涉及的主题范围,主要内容与方法,成果和结论。语句通顺,文字流畅。摘要中不宜使用公式、图表,以及不标注引用文献编号。中文摘要以300~500字为宜,英文摘要应与中文摘要一致,文字表达自然流畅,无语法错误。
1.1.2 知识储备
1.Word表格
Word表格由水平行与垂直列交叉形成的单元格组成,在单元格中可输入文字、数字,也可扦入图形图像。表格能够将数据清晰而直观地组织起来,并进行比较、运算和分析。这种简明扼要的文字与数据表达方式,使它的应用在Word中占据重要位置。
在科技论文、毕业论文或一些书稿的正式文档中,表格的边框一般被要求设置成“三线表”。所谓“三线表”通常只有三条线,即顶线、底线和栏目线,没有竖线,顶线和底线稍粗,可设置为 1.5 磅,栏目线稍细,可设置为 0.5 磅。在毕业论文撰写过程中如果要用到表格,用户可以自定义一个名为“三线表”的表格样式,然后对包含所有行列边框线的表格应用该“三线表”样式即可。具体操作如下。
(1)新建表格。单击【插入】|【表格】菜单选项的下拉三角,新建任意行列数的表格。本例中新建一个4列2行的表格。
(2)新建“三线表”样式。将光标放置于新建表格的任意一个单元格内,菜单选项卡中出现【表格工具】选项卡,单击其中的【设计】选项卡菜单,展开【表格样式】组的下拉三角,会发现“简明型 1”样式与“三线表”非常相似,但又不完全一样。新建样式时,可以以此为样式基准,当然以“普通表格”为样式基准创建毕业论文中所需三线表是最简单的。具体操作如下。
① 单击【表格样式】组的下拉三角,单击展开的“样式列表”的“新建表格样式”按钮,如图1-4所示。

图1-4 表格样式列表
② 在打开的“根据格式设置创建新样式”对话框中,在“属性”一栏中将“名称”改为“三线表”,“样式类型”“样式基准”如图1-5所示设置不变。
③ 在“格式”一栏中,在“将格式应用于”选项后的下拉列表中选择“标题行”,选择线条及粗细(本例均使用默认),选择框线,单击图1-5中“1.选择框线”标示的小三角,选择“上框线” ,然后再单击如图 1-5 中“2.应用框线”标示的“上框线”命令,此时该对话框样表显示区标题行显示一条上边框。再单击框线选择的小三角号,选择“下框线”
,然后再单击如图 1-5 中“2.应用框线”标示的“上框线”命令,此时该对话框样表显示区标题行显示一条上边框。再单击框线选择的小三角号,选择“下框线” ,并再次单击“下框线”命令,样表显示区标题行出现上边框和下边框。
,并再次单击“下框线”命令,样表显示区标题行出现上边框和下边框。
④ 在“格式”一栏中,在“将格式应用于”选项后的下拉列表中选择“汇总行”,直接单击图 1-5 中“2.应用框线”标示的“下框线”命令(“下框线”命令刚刚使用过,没有切换),此时样表显示区出现完整的三线表,如图1-6所示。

图1-5 创建表格新样式

图1-6 三线表样式
(3)应用“三线表”样式。将光标放置于新建表格中,单击【表格工具】|【设计】|【表格样式】组的下拉三角,样式列表中会出现“自定义”栏,该栏内就有步骤(2)创建的“三线表”样式。单击该样式,则新建的表就应用了该样式。
(4)查看表格网格线。如果习惯看到线条的表格,则可显示表格的网格线,这些线条以虚线形式显现,只是为了便于查看,非真实打印框线。该命令位于【表格工具】|【布局】|【表】组中,命令名为“查看网格线”。
2.域
在 Word 中使用域,主要是因为它可以在无需人工干预的条件下自动完成任务。比如自动编页码,自动编图表的题注、脚注、尾注的号码;自动编制目录、关键词索引、图表目录;实现邮件的自动合并与打印;执行加、减及其他数学运算;创建数学公式等。
域是 Word 中一种特殊命令,它由花括号、域名(域代码)及选项开关构成。域代码类似于公式,域选项开关是特殊指令,在域中可触发特定的操作。
(1)Word域的一般格式:{域名[域参数][域开关]},其中域参数和域开关是可选项。它与Excel中的公式相似,域代码类似于公式,而域结果类似于公式产生的值,域结果与Excel公式产生的值一样,也会根据文档的变动或相关因素的变化自动更新。
(2)插入域的方法有以下三种。
① 自动插入。比如插入页码、在文档中引用自动目录,在文档看到的是域结果。如果需要看域代码,将光标定位于域所在位置,按【Shift+F9】组合键可在其域结果和域代码之间进行切换显示,按【Alt+F9】组合键可在文档中所有域的域结果和域代码之间进行切换显示。
② 选择域代码。单击【插入】菜单选项卡【文本】组中“文档部件”的下拉命令,选择“域”命令,即可打开“域”对话框。在该对话框内可查看 Word 提供的所有域名和域功能,如图 1-7所示。

图1-7 “域”对话框
③ 手动输入域代码。此方法只适合对域代码十分熟悉的用户进行操作。将光标定位于要插入域代码的位置,按【Ctrl+F9】组合键,即出现域特征字符“{}”,在其中直接输入或编辑域代码。
(3)更新域是域最突出的优点。例如,当插入自动目录域后,在正文目录修改后,光标定位于目录域,按【F9】功能键即可更新目录;或者右击域,在弹出的快捷菜单中选择需要更新的域选项。再例如,在表格中某一单元格的计算应用了公式域“=sum(left)”,该公式域是可以复制的,其后若均用该公式,则直接复制粘贴后,在域为选中状态下,按【F9】功能键,其域结果即可立即被更新。
(4)域的锁定与解除链接。域的自动更新功能虽然给文档编辑带来很多方便,但有些时候,我们并不希望它再更新,只想要当前结果,并希望它能变成普通文本,可以进行复制。单击某个域,按【Ctrl+F11】组合键可锁定该域,从而禁止这个域被自动更新;若要解除锁定,按【Ctrl+Shift+F11】组合键即可;若想域结果变成普通文本,需要解除域的链接,按【Ctrl+Shift+F9】组合键即可,一旦解除链接,则域结果成为普通文本,域代码被删除,不再更新,且该解除操作是不可逆的。
(5)常用域举例
① Page域
语法:{ PAGE [\* Format Switch ] }
用途:在Page域所在处插入页码。
选项开关说明:\*FormatSwitch 可选开关,该开关可替代在“页码格式”对话框的“数字格式”框中选择的数字样式。要改变页码的字符格式,可修改“编号格式”框中的字符样式。
例如:在当前位置插入当前页的页码。
操作:光标定位于当前需要插入本页页码处,单击菜单选项命令【插入】|【文本】|【文档部件】|“域”,在打开的“域”对话框中找到“page”域名,然后单击该对话框左下角处的“域代码”按钮,会显示出图1-8所示的该域“高级域属性”对话框,再单击该对话框左下角“选项”按钮,选择页码格式。“域选项”与在页眉页脚处插入页码时“设置页码格式”中的“编号格式”一致。

图1-8 设置page域
② PageRef域
语法:{ PAGEREF Bookmark [\* Format Switch ] }
用途:插入书签的页码,作为交叉引用。
选项开关说明:\* Format Switch 可选开关,该开关可替代在“页码格式”对话框的“编号格式”框中选择的数字样式。
\h 创建指向用书签标记的段落的超链接。
\p 使域显示其相对于源书签的位置。当PageRef域不在当前页时使用字符串“on page #”。当PageRef域在当前页时,省略“on page #”并且只返回“见上方”或“见下方”。
例如:在书籍或其他文档编写过程中,需要提到前面写过的内容“请参考**页提到的**内容”。
操作:选择“**内容”,单击【插入】|【链接】|【书签】命令,在打开的“书签”对话框中,为该书签命名。然后回到当前文档编辑处,单击【插入】|【文本】|【文档部件】|“域”,在打开的“域”对话框中找到“PageRef”域名,然后选择刚才定义的书签名。这样做,当文档进行增删后,“**内容”即使更换了页码,当前页提到的“**页”也会自动更新。
③ Index域
语法:{ INDEX [Switches] }
用途:建立并插入一个索引。
选项开关说明:
\b 书签为文档中由指定书签标记的部分建立索引。
\c 列在一页上建立多于一栏的索引。
\d "分隔符" 与\s开关连用时,指定序列号与页码之间的分隔符(最多为五个字符)。
\e "分隔符" 指定索引项和页码之间的分隔符(最多为五个字符)。
\f "标识符" 只用于指定类型的索引项建立索引。
\g "分隔符" 指定表示页面范围时所用的分隔符(最多为五个字符)。
\h "标题" 在索引中按字母顺序排列的各组索引项之间插入具有“索引标题”样式的文本。
\l "分隔符" 指定多页引用间的分隔符。
\p "范围" 根据指定的字母生成索引。
\r 把次索引项与主索引项放在同一行中。
\s 其后跟有序列名时,将序列号添加到页码中。
④ NumChars域
语法:{ NUMCHARS }
用途:插入文档包含的字符数,该数字来自“文件”菜单的“属性”对话框中的“统计信息”选项卡。
⑤ NumWords域
语法:{ NUMWORDS }
用途:插入文档的总字数,该数字来自“文件”菜单的“属性”对话框中的“统计信息”选项卡。
⑥ CreateDate域
语法:{ CREATEDATE [ \@ "Date-Time Picture"] }
用途:插入第一次以当前名称保存文档时的日期和时间。
选项说明:
\@" Date-Time Picture" 指定替代默认格式的日期和时间格式。
⑦ Date域
语法:{ DATE [ \@ "Date-Time Picture"] [Switches] }
用途:插入当前日期。
选项开关说明:
\l 使用“插入”选项卡的“日期和时间”命令,以上次所选的格式插入日期。
⑧ If域
语法:{ IF Expression1 Operator Expression2 TrueText FalseText }
用途:比较二值,根据比较结果插入相应的文字。如果用于邮件合并主文档,则If域可以检查合并数据记录中的信息,如邮政编码或账号等。
选项指令意义:
Expression1、Expression2 要进行比较的值或表达式(可以是书签名、字符串、数字、返回一个值的嵌入域或数学公式)。
Operator 比较操作符= 、<>、>、<、>= 、<= (其前后必须各插入一个空格)。
TrueText、FalseText 比较结果为真时得到TrueText,为假时得到FalseText。
⑨ MacroButton域
语法:{ MACROBUTTON MacroName DisplayText }
用途:插入宏命令。
选项指令意义:
MacroName 双击域结果时运行的宏名。活动文档模板或通用模板中必须有要运行的宏。
DisplayText 显示为“按钮”的文字或图形。可使用结果为文字或图形的域,如BOOKMARK或INCLUDEPICTURE。在域结果中,文字或图形必须在一行内,否则会出错。
3.模板
模板是提高工作效率的一种重要途径,对于有规律的、重复性的文档,制作一个具有统一规范的模板,然后直接“拿来”使用,稍做修改即可完成任务。这种利用模板快速完成工作的方法,不管从效率上还是质量上都是让人满意的。
每个模板都提供了一个样式集合,除了样式之外,模板还包含其他元素,比如域、宏、自动图文集、自定义的工具栏等。因此我们可以把模板形象地理解成一个容器,它包含上面提到的各种元素。不同功能的模板包含的元素当然也不尽相同,而一个模板中的这些元素,在我们处理同一类型的文档时是可以重复使用的,由此我们可以体会到模板在避免重复劳动过程中的重要意义。
在Word 2010中创建模板的方法一般有以下3种。
(1)使用现有模板修改创建。现有模板包含“样本模板”和“office.com模板”。使用现有模板创建文档的一个前提条件是,用户要对现有模板的特性和功能比较了解,否则,如果选择了不恰当的模板,那么制作完成的文档外观,可能会非常别扭,也可能更加费时。
(2)使用文档原型法。这种方法是指用常规方法完成了一篇文档的制作,同时,修饰这篇文档的各种样式也已经修改或创建好。并且这种类型的文档若经常被使用,则可将该文档保存为模板类型。使用文档原型法是最为常用的创建模板的方法。
(3)自定义模板。单击【文件】菜单选项卡中【新建】命令,在“可用模板”中选择“我的模板”按钮,打开图1-9所示的新建个人模板对话框,在该对话框的“个人模板”中选择“空白文档”,在“新建”一栏中选择“模板”,单击【确定】按钮,则该文件即为模板文档。用户可在该文档中设计所需要的样式、域、宏、图片、文字等信息,进行保存。

图1-9 新建个人模板
1.1.3 案例实现
1.创建模板文件
单击桌面左下角【开始】菜单,打开【Microsoft Word 2010】应用程序,在打开的Word 2010文档的菜单选项卡上,单击【文件】|【另存为】命令,弹出图1-10所示的“另存为”对话框,将文件名改为“论文模板”,保存类型选择“Word 模板(*.dotx)”。单击【确定】按钮后,先前该文档名为“文档1”,此时已经变成“论文模板”。
说明:方法不止此一种,也可以使用1.1.2节中“3.模板”小节里提到的另外两种方法。

图1-10 保存模板文件
2.制作前置表格部分
封面模板最终效果如图1-11所示。
(1)复制校名及封面名称。封面样式已经存在,直接将前两项复制后,粘贴到“论文模板.dotx”文件第一页顶端。用户若要自已动手重新设置,则校名为图片,插入图片后,输入三个正文段落的回车号后,输入文字“本科学生毕业论文(设计)”,格式为黑体、小初。
(2)设计表格。鉴于封面中标题、姓名等需要输入的文字均有下划线,且排列整齐,使用表格来制作是最简单方便的。其操作步骤如下。
① 新建表格。光标定位于“本科学生毕业论文(设计)”后的第六行,单击【插入】|【表格】组中“下拉三角”命令,选择“2×7表格”。
② 设置第一列单元格格式。首先在表格第一列各单元格按图 1-11 分别输入文字,并选择第一列各单元格,单击【开始】|【字体】组中命令,字体设置为黑体、三号;然后使用鼠标拖动方式,调整第一列宽度刚好容纳第一列文字;最后单击【开始】|【段落】组中“分散对齐”命令 ,使单元格内文字填满单元格,其中“(英文):”所在单元格使用“右对齐”命令
,使单元格内文字填满单元格,其中“(英文):”所在单元格使用“右对齐”命令 ,使之与中文题目对齐。
,使之与中文题目对齐。
③ 设置第二列各单元格格式。选择第二列所有单元格,单击【开始】|【字体】组右下角,打开字体对话框,在“字体”选项卡下将“中文字体”选择为“楷体”,“西文字体”选择“Times New Roman”,“字形”选择“加粗”,“字号”选择“小三”,如图1-12所示。并在【段落】组中单击“居中对齐”命令。
④ 修改表格边框线。首先选择表格的第一列,单击【表格工具】|【设计】|【表格样式】组中边框命令下拉三角,选择“无框线”命令 ;然后选择表格第二列,选择“上框线”命令
;然后选择表格第二列,选择“上框线”命令 ,取消第二列的上边框线,继续选择“右框线”命令
,取消第二列的上边框线,继续选择“右框线”命令 ,取消第二列右边框线显示,只剩下各单元格下框线,作为需填内容的下画线。
,取消第二列右边框线显示,只剩下各单元格下框线,作为需填内容的下画线。

图1-11 论文封面模板

图1-12 设置表格字体
(3)插入域。插入域后,学生直接单击域的提示,即可输入封面内容。将光标置于“题目(中文)”后的单元格,单击【插入】|【文本】|【文档部件】的下拉三角,选择“域”命令 ,在打开的“域”对话框的“类别”中选择“文档自动化”,“域名”选择“MacroButton”,“宏名”选择第一个“AcceptAllChangesInDoc”,“显示文字”输入“【单击输入题目,不得超过20字】”,也可输入其他提示,方便学生正确填写。第二列其他单元格均可按图1-13所示进行设置,只要修改“显示文字”内容即可。
,在打开的“域”对话框的“类别”中选择“文档自动化”,“域名”选择“MacroButton”,“宏名”选择第一个“AcceptAllChangesInDoc”,“显示文字”输入“【单击输入题目,不得超过20字】”,也可输入其他提示,方便学生正确填写。第二列其他单元格均可按图1-13所示进行设置,只要修改“显示文字”内容即可。
(4)任务书封面制作。任务书封面制作的操作过程和制作效果和封面相似,效果如图1-14所示,不再缀述。其中“毕业论文(设计)任务书”文字格式为:华文中宋、二号、加粗、居中对齐;表格第一列文字格式为:华文中宋、三号、加粗、两端对齐;表格第二列文字格式为:楷体、小三号、加粗、居中对齐。

图1-13 插入自动文档域
(5)开题报告书及其他表格制作。开题报告等表格可从历届论文样本中原样复制粘贴,选择表格中待填写的提示信息。如“【单击此处添加论文标题】”,格式设置均为:中文为宋体、西文为Times New Roman、字号为五号,段落行距为1.25倍。表格内各部分内容填写要求以任务书表格为例,效果如图1-15所示,将需要填写的内容、填写方法及要求用“/*……*/”引用起来存放,并将该填写要求的提示部分设置好格式,以便学生在填写时,将“/*……*/”部分删除后即可直接输入。

图1-14 任务书封面模板

图1-15 任务书内容要求填写模板
3.制作主体部分
主体部分包括目录、中英文摘要、绪论、正文、结论、参考文献、致谢7个部分。由于正文的内容错综复杂,在制作固定框架时没有对其进行很详细的设置,因此正文部分具体排版请参考 1.2节毕业论文排版的内容。正文的固定框架只能编写一个大致的引导型模板,比如设置一定的字体段落格式,插入一些说明性文字,具体效果如图1-16、图1-17和图1-18所示。除此之外,还应该将该文档的样式列表中标题1、标题2、标题3、正文的样式按照论文撰写规范的格式要求先修改好,这样学生使用该模板时不需要再次修改。样式的设置与修改具体操作方法请参考1.2节。

图1-16 目录模板

图1-17 摘要模板

图1-18 正文引导型模板