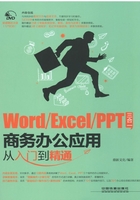
2.2 知识讲解——文本的基本操作
在编辑文档的过程中,还会频繁通过复制、移动、查找和替换等功能对文本内容进行相应的操作,下面将分别进行介绍。
2.2.1 选择文本
若要对文档中的文本进行复制、移动或设置格式等操作,就要先选择需要操作的文本对象。根据选中文本内容的多少,可将选择文本分为以下几种情况。
●选择任意文本:将光标插入点定位到需要选择的文本起始处,然后按住鼠标左键不放并拖动,直至需要选择的文本结尾处释放鼠标即可选中文本,选中的文本将以灰色背景显示。
专家提示
若要取消文本的选择,单击所选对象以外的任何位置即可。
●选择词组:双击要选择的词组。
●选择一行:将鼠标指针指向某行左边的空白处,即“选定栏”,当指针呈“ ”形状时,单击即可选中该行全部文本。
”形状时,单击即可选中该行全部文本。
专家提示
如果要选择多行文本,先将鼠标指针指向左边的空白处,当指针呈“  ”形状时,按住鼠标左键不放,并向下或向上拖动鼠标,至文本目标处释放鼠标即可。
”形状时,按住鼠标左键不放,并向下或向上拖动鼠标,至文本目标处释放鼠标即可。
●选择一句话:按住“Ctrl”键不放,同时单击需要选中的句中任意位置,即可选中该句。
●选择分散文本:先拖动鼠标选中第一个文本区域,再按住“Ctrl”键不放,然后拖动鼠标选择其他不相邻的文本,完成后释放“Ctrl”键即可。
●选择垂直文本:按住“Alt”键不放,然后按住鼠标左键拖选一块矩形区域,完成后释放“Alt”键即可。
●选择一个段落:将鼠标指针指向某段落左边的空白处,当指针呈“ ”时,双击即可选中当前段落;将光标插入点定位到某段落的任意位置,然后连续单击3次也可选中该段落。
”时,双击即可选中当前段落;将光标插入点定位到某段落的任意位置,然后连续单击3次也可选中该段落。
●选择整篇文档:将鼠标指针指向编辑区左边的空白处,当指针呈“ ”时,连续单击3次可选中整篇文档;在“开始”选项卡的“编辑”组中单击“选择”按钮,在弹出的下拉列表中选择“全选”选项,也可选中整篇文档。
”时,连续单击3次可选中整篇文档;在“开始”选项卡的“编辑”组中单击“选择”按钮,在弹出的下拉列表中选择“全选”选项,也可选中整篇文档。
知识拓展 利用键盘快速选择文本
在选择文本的过程中,熟练掌握一些快捷键,可达到事半功倍的效果。
●【Shift+Home】:选中插入点所在位置至行首的文本。
●【Shift+End】:选中插入点所在位置至行尾的文本。
●【Ctrl+A】:选中整篇文档。
●【Ctrl+Shift+Home】:选中插入点所在位置至文档开头的文本。
●【Ctrl+Shift+End】:选中插入点所在位置至文档结尾的文本。
2.2.2 复制文本
在编辑文档的过程,对于一些重复的内容,可以通过复制粘贴来完成,从而提高文档编辑效率。例如,要将某个文档的内容复制到另外一个文档中,可按下面的操作方法实现。
光盘同步文件
素材文件:光盘\素材文件\第2章\公司简介.docx、走进陕西红太郎酒股份有限公司.docx
结果文件:光盘\结果文件\第2章\走进陕西红太郎酒股份有限公司.docx
视频文件:光盘\视频文件\第2章\2-2-2.mp4
Step01:打开光盘\素材文件\第2章\公司简介.docx,①选中要复制的文本内容;②在“开始”选项卡的“剪贴板”组中单击“复制”按钮,如下图所示。

Step02:打开需要输入相同内容的文档,本例中打开光盘\素材文件\第2章\走进陕西红太郎酒股份有限公司.docx,①将光标插入点定位在要输入相同内容的位置;②单击“剪贴板”组中的“粘贴”按钮,如下图所示。

Step03:选中的内容即可被复制到“走进陕西红太郎酒股份有限公司.docx”文档中,效果如右图所示。

专家提示
选中文本后,按下“Ctrl+C”组合键,可快速对所选文本进行复制操作;将光标插入点定位在要输入相同内容的位置后,按下“Ctrl+V”组合键,可快速实现粘贴操作。
知识拓展 选择性粘贴
对文本进行复制操作时,往往会将文本的格式一同进行复制,在执行粘贴操作的时候,若直接单击“粘贴”按钮,则会带格式粘贴。在操作应用中,我们可以根据需要选择粘贴方式,操作方法为:复制好内容后,在“剪贴板”组中单击“粘贴”按钮下方的下拉按钮,在弹出的下拉列表中选择粘贴方式,且将鼠标指针指向某个粘贴方式时,可在文档中预览粘贴后的效果。若在下拉列表中选择“选择性粘贴”选项,可在弹出的“选择性粘贴”对话框中选择其他粘贴方式。
2.2.3 移动文本
在编辑文档的过程中,如果需要将某个词语或段落移动到其他位置,可通过剪切粘贴操作来完成。移动文本的具体操作步骤如下。
光盘同步文件
素材文件:光盘\素材文件\第2章\走进陕西红太郎酒股份有限公司1.docx
结果文件:光盘\结果文件\第2章\走进陕西红太郎酒股份有限公司1.docx
视频文件:光盘\视频文件\第2章\2-2-3.mp4
Step01:打开光盘\素材文件\第2章\走进陕西红太郎酒股份有限公司1.docx,①选中需要移动的文本内容;②在“开始”选项卡的“剪贴板”组中单击“剪切”按钮,如右图所示。

Step02:①将光标插入点定位到要移动的目标位置;②单击“剪贴板”组中的“粘贴”按钮,如下图所示。

Step03:执行以上操作后,选中的文本就被移动到了新的位置,效果如下图所示。

专家提示
选中文本后按下“Ctrl+X”组合键,可快速执行剪切操作。另外,选中文本后按住鼠标左键不放并拖动,当拖动至目标位置后释放鼠标,也可实现文本的移动操作。在拖动过程中,若同时按住“Ctrl”键,可实现文本的复制操作。
2.2.4 删除文本
当输入错误或多余的内容时,可以通过以下几种方法将其删除。
●按下“Backspace”键,可以删除光标插入点前一个字符。
●按下“Delete”键,可以删除光标插入点后一个字符。
●按下“Ctrl+Backspace”组合键,可以删除光标插入点前一个单词或短语。
●按下“Ctrl+Delete”组合键,可以删除光标插入点后一个单词或短语。
专家提示
选中某个文本对象(例如句子、行或段落等)后,按“Delete”或“Backspace”键可快速将其删除。
2.2.5 撤销与恢复操作
在编辑文档的过程中,Word会自动记录执行过的操作,当执行了错误操作时,可通过“撤销”功能来撤销前一操作,从而恢复到误操作之前的状态。当错误地撤销了某些操作时,可以通过“恢复”功能取消之前撤销的操作,使文档恢复到撤销操作前的状态。
1.撤销操作
在编辑文档的过程中,当出现一些误操作时,都可利用Word提供的“撤销”功能来执行撤销操作,其方法有以下几种。
●单击快速访问工具栏上的“撤销”按钮,可以撤销上一步操作,继续单击该按钮,可撤销多步操作,直到“无路可退”。
●按下“Ctrl+Z”组合键,可以撤销上一步操作,继续按该组合键可撤销多步操作。
●单击“撤销”按钮右侧的下拉按钮,在弹出的下拉列表中可选择撤销到某一指定的操作。
2.恢复操作
当撤销某一操作后,可以通过以下几种方法取消之前的撤销操作。
●单击快速访问工具栏中的“恢复”按钮 ,可以恢复被撤销的上一步操作,继续单击该按钮,可恢复被撤销的多步操作。
,可以恢复被撤销的上一步操作,继续单击该按钮,可恢复被撤销的多步操作。
●按下“Ctrl+Y”组合键,可以恢复被撤销的上一步操作,继续按下该组合键可恢复被撤销的多步操作。
专家提示
恢复操作与撤销操作是相辅相成的,只有在执行了撤销操作的时候,才能激活“恢复”按钮。在没有进行任何撤销操作的情况下,“恢复”按钮会显示为“重复”按钮  ,对其单击可重复上一步操作。
,对其单击可重复上一步操作。
2.2.6 查找与替换操作
如果想要知道某个字、词或一句话是否出现在文档中及出现的位置,可利用Word的“查找”功能进行快速查找。当发现某个字或词全部输错了,可通过Word的“替换”功能进行替换,以达到事半功倍的效果。
1.查找文本

若要查找某文本在文档中出现的位置,可通过“查找”功能将其找到。默认情况下,Word 2013的操作界面显示了导航窗格,在导航窗格的搜索框中输入内容,程序会自动在当前文档中进行搜索,并在文档中突出显示要查找的全部内容。如果要取消突出显示,则删除搜索框中输入的内容即可。
在“导航”窗格中,若单击搜索框右侧的下拉按钮,在弹出的下拉菜单中单击“查找”命令,可在弹出的“查找和替换”对话框中查找文本内容。通过“查找和替换”对话框进行操作的具体操作方法如下。
光盘同步文件
素材文件:光盘\素材文件\第2章\走进陕西红太郎酒股份有限公司2.docx
结果文件:光盘\结果文件\第2章\无
视频文件:光盘\视频文件\第2章\2-2-6.mp4
Step01:打开光盘\素材文件\第2章\走进陕西红太郎酒股份有限公司2.docx,①将光标插入点定位在文档的起始处;②在“导航”窗格中单击搜索框右侧的下拉按钮;③在弹出的下拉菜单中单击“高级查找”命令,如右图所示。

Step02:弹出“查找和替换”对话框,并自动定位在“查找”选项卡,①在“查找内容”文本框中输入要查找的内容,本例中输入“红太郎酒”;②单击“查找下一处”按钮,Word将从光标插入点所在位置开始查找,当找到“红太郎酒”出现的第一个位置时,会以选中的形式显示,如下图所示。

Step03:若继续单击“查找下一处”按钮,Word会继续查找,当查找完成后,会弹出提示对话框提示完成搜索,①单击“确定”按钮将其关闭;②返回“查找和替换”对话框,单击“关闭”按钮关闭该对话框即可,如下图所示。

知识拓展 设置查找条件
在“查找和替换”对话框中单击“更多”按钮,可展开该对话框,此时可为查找对象设置查找条件,例如仅查找设置了某种字体、字体颜色或下画线等格式的文本内容,以及使用通配符进行查找等。
●若仅查找设置了某种字体、字体颜色或下画线等格式的文本内容,可单击左下角的“格式”按钮,在弹出的菜单中选择“字体”命令,在接下来弹出的对话框中进行设置。
●在查找英文文本时,在“查找内容”文本框中输入查找内容后,在“搜索选项”选项组中可设置查找条件。例如选中“区分大小写”复选框,Word将按照大小写查找与查找内容一致的文本。
●若要使用通配符进行查找,在“查找内容”文本框中输入含有通配符的查找内容后,需要先勾选“搜索选项”选项组中的“使用通配符”复选框,再进行查找。
2.替换文本
在编辑文档的过程中,若需要将某个字或词全部进行更改,可通过Word的“替换”功能快速进行替换,具体操作步骤如下。
光盘同步文件
素材文件:光盘\素材文件\第2章\走进陕西红太郎酒股份有限公司2.docx
结果文件:光盘\结果文件\第2章\走进陕西红太郎酒股份有限公司2.docx
视频文件:光盘\视频文件\第2章\2-2-6.mp4
Step01:打开光盘\素材文件\第2章\走进陕西红太郎酒股份有限公司2.docx,①将光标插入点定位在文档的起始处;②在“导航”窗格中单击搜索框右侧的下拉按钮;③在弹出的下拉菜单中选择“替换”命令,如下图所示。

Step02:弹出“查找和替换”对话框,并自动定位在“替换”选项卡,①在“查找内容”文本框中输入要查找的内容,本例中输入“红太郎酒”;②在“替换为”文本框中输入要替换的内容,本例中输入“西凤酒”;③单击“全部替换”按钮,如下图所示。

Step03:Word将对文档中所有“红太郎酒”一词进行替换操作,替换完成后,在弹出的提示对话框中单击“确定”按钮,如右图所示。

专家提示
定位好光标插入点后,按“Ctrl+H”组合键,可快速打开“查找和替换”对话框,并自动定位在“替换”选项卡。
Step04:返回“查找和替换”对话框,单击“关闭”按钮关闭该对话框,如下图所示。

Step05:返回文档,即可查看替换后的效果,效果如下图所示。

知识拓展 逐一替换
在进行替换操作时,如果只是需要将部分内容进行替换,则需要逐一替换,以避免替换掉不该替换的内容,操作方法为:在“查找和替换”对话框的“替换”选项卡中设置好相应的内容后,单击“查找下一处”按钮,Word会先进行查找,当找到查找内容出现的第一个位置时,若需要替换,则单击“替换”按钮,即可替换掉当前内容,且自动跳转到指定内容的下一个位置;若不需要替换,则单击“查找下一处”按钮,Word会忽略当前位置,并继续查找指定内容的下一个位置,