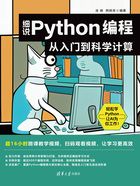
1.2 安装Python

通过Python官网,读者可以下载相应的Python版本并安装。
打开下载页面,可以看到最近更新的版本,本书使用的是Python 3.10.0,这里下载该版本演示在Windows 10环境的安装,如图1-1所示。

图1-1 Python官网下载页面
单击Python 3.10.0的Download按钮,进入该版本的下载页面,下拉网页,在底部可以找到各个系统的Python安装包。这里对安装包进行简单说明,如图1-2所示。

图1-2 Python 3.10.0各个版本的安装包
(1)Windows embeddable package表示的是绿色免安装版本,可以直接嵌入(集成)其他的应用程序中。
(2)Windows installer表示.exe格式的可执行程序,这是完整的离线安装包,一般选择这个即可,也是官网推荐(Recommended)的安装版本。
1.2.1 在Windows环境下安装
直接选择Windows installer (64-bit)版本进行安装,即64位的完整离线安装包。其安装过程和在Windows下安装其他程序相同,下载.exe安装包之后,直接双击开始安装。
双击安装文件后,弹出如图1-3所示的安装提示框,其中Install Now表示默认安装,Customize installation表示自定义安装,这里建议先默认安装。
提示
请尽量勾选Add Python 3.10 to PATH复选框,这样可以将Python的命令工具所在目录添加到系统Path环境变量中,以后开发程序或者运行Python命令会非常方便,不然以后可能会遇到设置环境变量的问题,十分麻烦。
选择对初学者友好的默认安装后,单击Install Now按钮,进入下一个页面,如图1-4所示。

图1-3 Python安装选项

图1-4 Python安装过程
等待一段时间之后会出现如图1-5所示的提示,说明已经安装成功,单击右下角的Close按钮关闭该页面。
安装完成之后,可以在Windows系统的开始页面看到如图1-6所示的程序。

图1-5 Python安装成功

图1-6 开始页面找到的已经安装的Python
直接单击IDLE(Python 3.10 64-bit)会进入IDLE Shell,如果出现Python的版本信息,并看到命令提示符“>>>”,说明安装成功。可以输入一些简单的Python命令来验证是否已经安装成功,具体命令如图1-7所示。
输入exit()命令,按回车键即可退出交互式编程环境。

图1-7 在Python交互环境中编写代码
1.2.2 在Linux环境下安装
Linux系统是为编程而生的,因此绝大多数的Linux发行版(Ubuntu、CentOS等)都默认自带Python。有的Linux发行版甚至还会自带两个版本的Python,例如最新版的Ubuntu自带Python 2.x和Python 3.x。
打开Linux发行版内置的终端(Terminal),输入Python命令就可以检测是否安装了Python,以及安装了哪个版本。如果是使用Ubuntu环境的学习者,应具备Ubuntu系统的使用知识,上述操作很容易实现,这里不再赘述。
1.2.3 在Mac环境下安装
和Linux发行版类似,最新版的macOS默认自带Python解释器。学习者可以在终端(Terminal)窗口中输入python命令来检测是否安装了Python开发环境,以及安装了哪个版本。
python命令默认指向早期的Python 2.x开发环境,如果想检测当前Mac OS X是否安装了Python 3.x,可以在终端(Terminal)窗口中输入python3命令:
(1)如果系统提示command not found,则说明没有安装Python 3.x。
(2)如果python3命令运行成功,并显示出版本信息,则说明已经安装了Python 3.x。
对于没有安装Python 3.x的Mac OS X环境,想要安装也非常简单,用户只需要下载安装包,然后一直单击“下一步”按钮即可,这和在Windows环境下安装Python的过程非常类似,这里不再赘述。