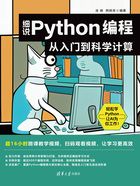
1.3 Python IDE和Anaconda介绍

集成开发环境(Integrated Development Environment,IDE)是用于提供程序开发环境的应用程序,一般包括代码编辑器、编译器、调试器和图形用户界面等工具。
IDE集成了代码编写功能、分析功能、编译功能、调试功能等一体化的开发软件服务套。所有具备这一特性的软件或者软件套(组)都可以叫集成开发环境。例如微软的Visual Studio系列,Borland的C++ Builder、Delphi系列等。该程序可以独立运行,也可以和其他程序并用。
对于Python学习者来说,如果想做一些项目,持续学习Python,必须掌握IDE。在本书的后续学习中将重点使用Python IDE和PyCharm这两款产品。此外,本节最后还简要介绍了Python开发工具Anaconda。
1.3.1 Python IDE
在安装Python后,会自动安装一个IDLE,它是一个Python Shell(可以在打开的IDLE窗口的标题栏上看到),程序开发人员可以利用Python Shell与Python交互。这里以在Windows 10环境下安装Python 3.10.0为例,详细介绍如何使用IDLE开发Python程序。
单击Windows 10系统的开始菜单,然后依次选择Python 3.10→IDLE (Python 3.10 64-bit)菜单项,即可打开IDLE窗口,如图1-8所示。

图1-8 Python 3.10 IDLE主窗口
前面已经提及Python的命令行和脚本,下面说明如何在Python 3.10 IDLE中生成Python脚本。具体步骤如下:
 在IDLE主窗口的菜单栏上执行File→New File命令,在打开的新窗口中,可以直接编写Python代码,如图1-9所示。
在IDLE主窗口的菜单栏上执行File→New File命令,在打开的新窗口中,可以直接编写Python代码,如图1-9所示。

图1-9 Python 3.10 IDLE创建文件窗口
 在untitled文件中输入一行代码后,按<Enter>键,将自动换到下一行,等待继续输入。例如输入以下代码,可以看到文件名untitled上方有“*”,这表示文件已经被修改,还没有进行保存,如图1-10所示。
在untitled文件中输入一行代码后,按<Enter>键,将自动换到下一行,等待继续输入。例如输入以下代码,可以看到文件名untitled上方有“*”,这表示文件已经被修改,还没有进行保存,如图1-10所示。

图1-10 untitled输入代码示例
 按快捷键Ctrl+S保存文件,选择保存路径并保存,这里将文件名称设置为demo.py。其中,“.py”是Python文件的扩展名。
按快捷键Ctrl+S保存文件,选择保存路径并保存,这里将文件名称设置为demo.py。其中,“.py”是Python文件的扩展名。
 在菜单栏中执行Run→Run Module命令(也可以直接按快捷键F5),运行程序,如图1-11和图1-12所示。
在菜单栏中执行Run→Run Module命令(也可以直接按快捷键F5),运行程序,如图1-11和图1-12所示。

图1-11 保存Python脚本示例

图1-12 运行Python程序
 运行程序后,将打开IDLE Shell窗口显示运行结果,如图1-13所示。
运行程序后,将打开IDLE Shell窗口显示运行结果,如图1-13所示。

图1-13 运行结果
在程序开发过程中,合理使用快捷键不但可以减少代码的错误率,而且可以提高开发效率。在IDLE中,可通过执行菜单栏中的Options→Configure IDLE命令,在打开的Settings对话框的Keys选项卡中查看快捷键,如图1-14所示。

图1-14 Python 3.10快捷键示例
常用的Python快捷键如表1-1所示。
表1-1 Python 3.10 IDLE常用的快捷键

1.3.2 PyCharm

PyCharm是由JetBrains打造的一款Python IDE。PyCharm具备一般Python IDE的功能,如调试、语法高亮、项目管理、代码跳转、智能提示、自动完成、单元测试、版本控制等。另外,PyCharm还提供了一些很好的功能用于Django开发,同时还支持Google App Engine和IronPython。
可选择PyCharm官网下不同操作系统环境(Windows、macOS、Linux)的软件进行安装,如图1-15所示。其中Professional(专业)版是专用许可证下发布的,需要购买授权后才能使用,但新用户可以试用30天,很显然,专业版提供了更为强大的功能和对企业级开发的各种支持;Community(社区)版是免费版本,但是对于初学者来说,社区版已经足够强大和好用了。

图1-15 PyCharm软件下载
专业版的PyCharm是需要激活的,强烈建议读者在条件允许的情况下支付费用来支持优秀的产品,如果不用做商业用途或者不需要使用PyCharm的高级功能,可以暂时选择试用30天或者使用社区版的PyCharm。接下来将重点使用PyCharm IDE进行Python代码的编写和学习。
1.安装及首次使用的设置
在PyCharm官网下载对应系统的软件安装包,以在Windows 10环境的安装为例进行介绍。
(1)下载完成后双击.exe文件进行安装,如图1-16所示。
(2)单击Next按钮进入下一步,如图1-17所示。

图1-16 PyCharm安装步骤1

图1-17 PyCharm安装步骤2
(3)继续单击Next按钮进入下一步,如图1-18所示。各选项的含义如下:
· Create Desktop Shortcut:创建桌面快捷方式。
· Update PATH Variable(restart needed):更新路径变量(需要重新启动),建议勾选。
· Update Context Menu:更新上下文菜单。
· Add "Open Folder as Project":添加打开文件夹作为项目。
· Create Associations:创建关联,关联.py文件,双击都是以PyCharm形式打开的。
(4)继续单击Next按钮进入下一步,如图1-19所示。
(5)单击Install按钮进行安装,等待一会儿,会出现如图1-20所示的安装进度图。
(6)安装结束后会出现如图1-21所示的安装完成界面。
(7)安装完成后单击Finish(结束)按钮关闭安装向导。
通过双击桌面的快捷方式即可运行PyCharm。第一次使用PyCharm时,会有一个导入设置的向导,如果之前没有使用PyCharm或者没有保存过设置,就直接选择Do not import settings进入下一步。
(1)选择UI主题,根据个人喜好进行选择,深色的主题比较护眼,而浅色的主题对比度更好。

图1-18 PyCharm安装步骤3

图1-19 PyCharm安装步骤4

图1-20 PyCharm安装步骤5

图1-21 PyCharm安装步骤6
(2)创建可以在“终端”或“命令行提示符”中运行PyCharm的启动脚本,当然也可以不做任何勾选,直接单击Next: Featured plugins按钮进入下一环节。
(3)单击右下角的Start using PyCharm(开始使用PyCharm)就可以开启PyCharm的Python学习之旅。
2.用PyCharm创建项目
启动PyCharm之后会来到一个启动页,在启动页上可以选择Create New Project(创建新项目)、Open(打开已有项目)和Get from Version Control(从版本控制系统中检出项目),如图1-22所示。
如果选择了Create New Project来创建新项目,就会打开一个创建项目的向导页。图1-23所示是PyCharm专业版创建新项目的向导页,可以看出专业版支持的项目类型非常多,而社区版只能创建纯Python项目(Pure Python),没有这一系列的选项。

图1-22 PyCharm启动页

图1-23 PyCharm创建新项目
接下来,要为项目创建专属的虚拟环境,每个Python项目最好都在自己专属的虚拟环境中运行,因为每个项目对Python解释器和第三方库的需求并不相同,虚拟环境对不同的项目进行了隔离。
在图1-23所示的界面中选择新建虚拟环境(New Virtualenv Environment),这里的Virtualenv是PyCharm默认选择的创建虚拟环境的工具,只保留这个默认的选项就可以了。
项目创建完成后,就可以开始新建各种文件来书写Python代码了,如图1-24所示。左侧是项目浏览器,可以看到刚才创建的项目文件夹以及虚拟环境文件夹。

图1-24 PyCharm创建的项目.py文件
在项目上右击,在弹出的快捷菜单中选择New,然后选择Python File来创建Python代码文件,此时创建了一个名为torch_start.py的Python文件。
在工作窗口右击,可以在上下文菜单中找到Run选项,例如要运行torch_start.py文件,右键菜单会显示Run 'torch_start'选项,单击该命令即可运行Python代码,运行结果显示在屏幕下方的窗口,如图1-25所示。

图1-25 PyCharm项目.py文件运行结果示例
3.常用操作和快捷键
PyCharm为写Python代码提供了自动补全和高亮语法功能,这也是PyCharm作为集成开发环境(IDE)的基本功能。执行PyCharm的File→Settings菜单命令(macOS上位于PyCharm→Preferences…菜单下),可以打开设置窗口,用于对PyCharm进行设置,如图1-26所示。
在Settings窗口下选择Appearance & Behavior→Appearance选项卡,可以选择自己喜欢的主题进行编程,如图1-27所示。

图1-26 Pycharm设置菜单

图1-27 设置菜单
PyCharm的菜单项中有一个非常有用的Code菜单,菜单中提供了自动生成代码、自动补全代码、格式化代码、移动代码等选项,这些功能对开发者来说非常有用,读者可以尝试使用这些菜单项或者记住它们对应的快捷键。
除此之外,Refactor菜单提供了一些重构代码的选项。所谓重构,是在不改变代码执行结果的前提下调整代码的结构,这也是资深程序员的一项重要技能。
还有一个值得一提的菜单是VCS(Version Control System,版本控制系统),该菜单提供了对代码版本管理的支持。
表1-2列出了一些Windows环境下PyCharm中常用的快捷键,通过设置窗口中的Keymap菜单也可以自定义快捷键,PyCharm本身针对不同的操作系统和使用习惯对快捷键进行了分组。
表1-2 PyCharm常用快捷键

1.3.3 Anaconda介绍
如果读者将Python用于数据处理或想要从事人工智能方面的工作,建议安装Python开发工具Anaconda。Anaconda是一个流行的Python数据科学包其中不仅包括了Python软件本身,内置了大量Python包和科学计算库,包括NumPy、Pandas、SciPy和Scikit-learn等常用工具,并且也包含了Jupyter Notebook、Spyder等常用Python IDE工具。在将Anaconda安装成功后,可以直接调用这些包或库,而不必在需要时再次安装。
读者可以登录官网(Https:\\www.anaconda.com)下载Anaconda,完成后一直单击Next按钮安装即可。