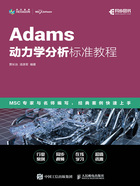
2.1.3 创建实体
实体几何模型(简称实体)是三维部件的几何形状。用户可以利用Adams View的实体建模库创建实体几何模型或将封闭的曲线拉伸成实体几何模型。在默认界面下,通过选择“物体”选项卡“实体”(Solids)面板中的部分工具来实现实体几何模型的创建,如图2-12所示。

图2-12 “实体”面板
下面介绍如何利用Adams View的实体建模工具创建实体。
1.创建立方体
用户在图形区中绘制出立方体的长和高,Adams View会创建一个三维实体立方体,其深度为矩形的长和高的尺寸中最短尺寸的两倍。用户也可以预先设定好矩形的长度(Length)、高度(Depth)和深度(Height)。立方体的尺寸在屏幕中的坐标上,向上为高度,向左为长度,向外为深度。
创建立方体的步骤如下。
(1)单击“物体”选项卡“实体”面板中的“刚体:创建立方体”按钮 。
。
(2)模型树上出现“几何体:立方体”属性栏,如图2-13所示,指定下列参数。

图2-13 “几何体:立方体”属性栏
● 选择是创建一个“新建部件”,还是将几何体放置“在地面上”或“添加到现有部件”。默认为创建一个新部件。
● 可以设置立方体的长度、高度、深度。
(3)在图形区需要的点处单击,指定矩形的一个顶点,并移动鼠标指针。
(4)当矩形的大小满足要求时,单击即可完成立方体的创建。如果用户已经指定了立方体的长度、高度、深度,则Adams View按照设定值创建立方体。
2.创建圆柱体
圆柱体是截面形状为圆形的实体。默认情况下,只要画出圆柱体的中心线,Adams View会创建半径为中心线长度的1/8的圆柱体。当然,用户也可以事先指定圆柱体的长度和截面半径。
圆柱体有两个热点,一个控制圆柱体的长度,另一个控制圆柱体的截面半径。
创建圆柱体的步骤如下。
(1)单击“物体”选项卡“实体”面板中的“刚体:创建圆柱体”按钮 。
。
(2)模型树上出现“几何形状:圆柱”属性栏,如图2-14所示,可以设置如下参数。

图2-14 “几何形状:圆柱”属性栏
● 选择是创建一个“新建部件”,还是将几何体放置“在地面上”或“添加到现有部件”。
● 可以设置圆柱体的“长度”和截面“半径”。
(3)在图形区需要的点处单击,指定圆柱体底部的圆心,并移动鼠标指针。
(4)当圆柱体的长度尺寸满足要求时,单击即可完成圆柱体的创建。如果用户指定了圆柱体的长度和截面半径,则Adams View按照设定值创建圆柱体。
3.创建球体
用户可以通过指定球体的球心和半径来创建球体。球体有3个热点,分别控制球体XYZ三个方向半轴的大小。用户可以通过拖动不同的热点改变球体的形状,用这种方法可以创建椭球体。
创建球体的步骤如下。
(1)单击“物体”选项卡“实体”面板中的“刚体:创建球体”按钮 。
。
(2)模型树上出现“几何形状:球”属性栏,如图2-15所示,可以设置如下参数。

图2-15 “几何形状:球”属性栏
● 选择是创建一个“新建部件”,还是将几何体放置“在地面上”或“添加到现有部件”。
● 可以设置球的“半径”。
(3)在图形区需要的点处单击,指定球的球心,并移动鼠标指针。
(4)当预览的尺寸满足要求时,再次单击即可完成球体的创建。如果用户指定了球体的球心和半径后,Adams View会按照设定值创建球体。
 提示
提示
● 与圆柱体类似,创建球体时,球心位置会自动创建一个计算创建部件质量信息的局部坐标系和确定球体位置与方向的质心坐标系,如图2-16所示。

图2-16 球体的坐标系
4.创建锥台
锥台为圆锥体去掉顶部剩下的部分。锥台有3个热点,一个控制锥台的长度,一个控制锥台的顶部半径,另一个控制锥台的底部半径。
创建锥台的步骤如下。
(1)单击“物体”选项卡“实体”面板中的“刚体:创建锥台体”按钮 。
。
(2)模型树上出现“几何形状:锥台”属性栏,如图2-17所示,可以设置如下参数。

图2-17 “几何形状:锥台”属性栏
● 选择是创建一个“新建部件”,还是将几何体放置“在地面上”或“添加到现有部件”。
● 可以设定锥台的“长度”(即高度)“底部半径”(Bottom Radius)和“顶部半径”(Top Radius)。顶部半径设置为0,即圆锥体。
(3)在图形区需要的点处单击,指定锥台底部的圆心位置,并移动鼠标指针。
(4)当尺寸满足要求时,单击即可指定锥台顶部的圆心位置,完成锥台的创建。如果用户指定了锥台的高度、底部和顶部的半径,Adams View会按照设定值创建锥台。
 提示
提示
在创建新部件时,系统会在锥台的质心位置创建一个质心坐标系,新部件的质量信息会根据这个坐标系由系统自动计算出来,因此一般不需要修改该坐标系的位置和方向,并且该坐标系的位置和方向会随着部件几何元素的改变而改变。另外,在锥台的底端还会创建一个局部坐标系,通过修改该坐标系的原点和坐标轴的方向,可以移动或旋转锥台,如图2-18所示。

图2-18 锥台的坐标系
5.创建圆环体
圆环体的位置和大小由圆心和主半径决定,主半径为圆环圆形截面的圆心到圆环圆心的距离。默认情况下,Adams View按照圆环体的次半径(即圆环圆形截面的半径)为主半径的1/3创建圆环。圆环体有两个热点,一个控制圆环体圆形截面的中心线,另一个控制圆环体的圆形截面半径。
创建圆环体的步骤如下。
(1)单击“物体”选项卡“实体”面板中的“刚体:创建圆环体”按钮 。
。
(2)在模型树上出现“几何形状:圆环”属性栏,如图2-19所示,可以设置如下参数。

图2-19 “几何形状:圆环”属性栏
● 选择是创建一个“新建部件”,还是将几何体放置“在地面上”或“添加到现有部件”。
● 可以指定圆环体的“截面半径”(Major Radius,即主半径)和“中心半径”(Minor Radius,即次半径)。
(3)在图形区需要的点处单击,指定圆环圆心并移动鼠标指针。
(4)当图形区中预览的尺寸满足要求时,再次单击即可完成圆环体的创建。如果用户指定了圆环的主半径、次半径,则Adams View按照设定值创建圆环。
 提示
提示
圆环体的局部坐标系和质心坐标系的功能与球体的类似,如图2-20所示。

图2-20 圆环体的坐标系
6.创建多边形板
在Adams View中,多边形板是具有圆角且经过拉伸而成的多边形实体。用户可以通过定义各拐角的位置来创建多边形板,且至少需指定3个拐角。定义的第一个拐角位置作为一个固定点来定义多边形板在空间中的位置和方向。Adams View会在每个拐角位置设置标记点。默认情况下,Adams View设定多边形板的厚度和拐角处的圆角半径为当前长度单位的一个单位值。用户也可以事先指定多边形板的厚度和拐角处的圆角半径。
创建多边形板的步骤如下。
(1)单击“物体”选项卡“实体”面板中的“刚体:创建多边形板体”按钮 。
。
(2)模型树上出现“几何形状:多边形板”属性栏,如图2-21所示,可以设置如下参数。

图2-21 “几何形状:多边形板”属性栏
● 选择是创建一个“新建部件”,还是将几何体放置“在地面上”或“添加到现有部件”。
● 可以指定多边形板的“厚度”(Thickness)和拐角处的圆角“半径”。
(3)在图形区需要的点处单击,指定第一个拐角的位置。
(4)依次单击,指定其他拐角的位置。
(5)指定最后一个拐角后,右击,即可完成多边形板的创建。
 提示
提示
● 如果两相邻拐角间的距离小于拐角半径的2倍,Adams View不能创建此多边形板。
● 在创建新部件时,系统会在多边形板的质心位置创建一个质心坐标系,在多边形板的每个拐角创建一个局部坐标系,如图2-22所示。

图2-22 多边形板的坐标系
7.创建连杆
Adams View允许用户通过指定一条描述连杆长度的直线来创建连杆。默认情况下,Adams View指定连杆的宽度为长度的10%,深度为长度的5%,端部半径为宽度的一半。用户也可以设定连杆的长度、宽度和深度。
创建连杆的步骤如下。
(1)单击“物体”选项卡“实体”面板中的“刚体:创建连杆”(Link)按钮 。
。
(2)模型树上出现“几何形状:连杆”属性栏,如图2-23所示,可以设置如下参数。

图2-23 “几何形状:连杆”属性栏
● 选择是创建一个“新建部件”,还是将几何体放置“在地面上”或“添加到现有部件上”。
● 可以指定连杆的“长度”“宽度”和“深度”。
(3)在图形区需要的点处单击,指定连杆的起点并移动鼠标指针。
(4)当尺寸满足要求时,释放鼠标左键。如果用户指定了连杆的长度、宽度和深度,Adams View会按照设定值创建连杆。
 提示
提示
● 在创建新部件时,系统会在连杆的质心位置创建一个质心坐标系,并根据这个坐标系自动计算出新部件的质量信息,因此一般不需要修改该坐标系的位置和方向,并且该坐标系的位置和方向会随着部件几何元素的改变而改变。另外,还会在连杆的两端圆弧的圆心创建两个坐标系,起始端的坐标系称为MARKER_1,终止端的坐标系称为MARKER_2,并且要求这两个坐标系的X平面和Y平面平行,如图2-24所示。坐标系MARKER_1和坐标系MARKER_2的位置决定连杆的长度。

图2-24 连杆的坐标系
● 连杆是通过两个热点来控制其长度、宽度和深度的,拖动热点可以改变相关参数。
8.创建拉伸体
拉伸是通过定义拉伸剖面和拉伸长度而创建几何体的一种方法。拉伸体由拉伸轮廓、拉伸路径和拉伸长度构成。拉伸体绘制实例如图2-25所示。要创建拉伸体,首先要定义拉伸剖面的形状,然后,Adams View将根据设置的拉伸路径来拉伸剖面。

拉伸前 拉伸后
图2-25 拉伸体绘制实例
拉伸前可以进行如下设定。
● 当通过选择点来创建拉伸剖面时,可以指定为“闭合”(Closed)。如果为封闭的剖面,Adams View拉伸生成一个实体;如果为开口的剖面,Adams View拉伸生成一个没有质量的曲面。
● 设定拉伸体的长度。
● 设定剖面相对于全局坐标系或工作格栅拉伸的路径方向,可以按下列方式之一进行设置。
❏ 向前:沿Z轴正向拉伸。
❏ 圆心:沿Z轴正向和负向分别拉伸,且每个方向的拉伸长度为总拉伸长度的一半。
❏ 后退:沿Z轴负向拉伸。
 提示
提示
用户也可以选择“沿路径”方式拉伸。这种方式可以让用户利用拉伸工具使拉伸剖面沿线性几何方向拉伸。拉伸后,Adams View会在截面中的每个顶点处设置热点(顶点热点),并在截面定义拉伸剖面的第一个点的相反方向处设置热点(反向热点)。顶点热点用来控制剖面的形状,反向热点用来控制拉伸的长度。
根据拉伸剖面的生成方式,拉伸可以分为两种:通过选择点创建拉伸体和由已经存在的曲线创建拉伸体。下面对两种拉伸方式分别予以介绍。
(1)通过选择点创建拉伸体。
通过选择点创建拉伸的步骤如下。
1)单击“物体”选项卡“实体”面板中的“刚体:创建拉伸体”(Extrusion)按钮 。
。
2)模型树上出现“几何形状:拉伸体”属性栏,如图2-26所示,可以设置如下参数。

图2-26 “几何形状:拉伸体”属性栏
● 选择是创建一个“新建部件”,还是将几何体放置“在地面上”或“添加到现有部件”。
● 从“轮廓”下拉列表中选择“点”选项。
● 指定是否生成“闭合”的拉伸。
● 指定拉伸“路径”方向。
● 可以设定拉伸“长度”。
3)在图形区需要的点处单击,指定拉伸剖面轮廓的起点。
4)依次单击,指定拉伸剖面的其他轮廓点。
5)指定最后一个轮廓点后,右击,完成拉伸体的创建。
(2)由已经存在的曲线创建拉伸体。
由已经存在的曲线创建拉伸的步骤如下。
1)单击“物体”选项卡“实体”面板中的“刚体:创建拉伸体”按钮 。
。
2)模型树上出现“几何形状:拉伸体”属性栏,如图2-26所示,可以设置如下参数。
● 选择是创建一个“新建部件”,还是将几何体放置“在地面上”或“添加到现有部件”。
● 从“轮廓”下拉列表中选择“曲线”选项。
● 可以设置拉伸的“长度”。
● 指定拉伸的“路径”方向。
3)在图形区选择已经存在的曲线,完成拉伸体的创建。
 提示
提示
拉伸体的质心处有一个质心坐标系,拉伸剖面轮廓的中心处有一个局部坐标系,通过这些坐标系可以旋转拉伸体。
9.创建旋转体
旋转体是通过剖面的旋转而生成的几何体。用户要指定旋转剖面和旋转轴,旋转剖面不能是已经存在的实体。Adams View设定旋转剖面按逆时针(右手定则)方向绕旋转轴旋转。旋转剖面可以为开口的,也可以为闭合的。如果选择了“闭合”的形式,Adams View将用一条线段将旋转剖面的起点和终点连接起来,形成闭合的剖面,并且利用此闭合剖面生成实体旋转体。如果为开口的,Adams View会创建一个没有质量的曲面。Adams View会在旋转剖面的每个顶点设置热点,通过这些热点可以改变剖面的形状和尺寸。
创建旋转体的步骤如下。
(1)单击“物体”选项卡“实体”面板中的“刚体:创建旋转体”按钮 。
。
(2)模型树上出现“几何形状:旋转体”属性栏,如图2-27所示,可以设置如下参数。

图2-27 “几何形状:旋转体”属性栏
● 选择是创建一个“新建部件”,还是将几何体放置“在地面上”或“添加到现有部件”。
● 指定是否创建“闭合”的旋转体。
(3)在图形区中通过两次单击,选择两个点来定义旋转轴。
(4)在图形区中通过依次选择剖面点,最后右击结束剖面点的选取,完成旋转体的创建。
 提示
提示
● 不能使旋转剖面和旋转轴相交。
● 旋转体的质心处有一个质心坐标系,旋转轴的起始点处有一个局部坐标系,拖动该坐标系可以改变旋转体的形状,如图2-28所示。

图2-28 绘制的旋转体
10.创建二维平面
在Adams View中,二维平面用一个矩形表示。用户可以在图形区中画出矩形。在定义物体间的碰撞力时,平面非常有用。表示平面的矩形只由线框组成,没有质量,可以用来定义接触,以便在两个部件接近时,使两个部件产生碰撞。表示平面的矩形具有两个热点,通过拖动热点,可以改变矩形的长和宽。
单击“物体”选项卡“实体”面板中的“刚体:创建一个二维平面”按钮 ,模型树上出现如图2-29所示的“几何形状:平面”属性栏,选择是创建一个“新建部件”,还是将几何体放置“在地面上”或“添加到现有部件”。然后在图形区需要的位置单击,确定矩形的一个顶点,再移动鼠标指针,到矩形对角点的位置单击,即可完成二维平面的创建。
,模型树上出现如图2-29所示的“几何形状:平面”属性栏,选择是创建一个“新建部件”,还是将几何体放置“在地面上”或“添加到现有部件”。然后在图形区需要的位置单击,确定矩形的一个顶点,再移动鼠标指针,到矩形对角点的位置单击,即可完成二维平面的创建。

图2-29 “几何形状:平面”属性栏