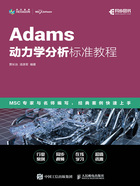
1.3.1 启动Adams View
下面简单介绍Adams View的启动方式和欢迎对话框。
1.启动方式
启动Adams View有以下3种方式。
(1)双击桌面上的“Adams View 2020”快捷方式 启动。
启动。
(2)通过Windows开始菜单启动。单击任务栏中的“开始”按钮,在弹出的菜单中单击“所有程序”→“Adams 2020”→“Adams View”命令,就可以启动Adams View。
(3)通过命令提示符窗口启动。首先进入Adams 2020的安装目录(如C:\Program Files\MSC Software\Adams\2020\common),在“common”文件夹中双击“mdi.bat”文件,弹出窗口信息;在窗口中输入“aview”,按<Enter>键,出现窗口信息;输入“ru-standard”,按<Enter>键,出现提示:“Would you like to run in Interactive or Batch mode? Enter i, b or EXIT(<CR=i>):”,直接按<Enter>键,即可启动Adams View。
通过以上任意方式启动Adams View后,会弹出图1-8所示的Adams View启动界面,启动界面消失后会进入Adams View初始界面。

图1-8 Adams View启动界面
2.“Welcome to Adams...”对话框
Adams View启动之后,初始界面会出现“Welcome to Adams...”(欢迎)对话框,如图1-9所示。

图1-9 “Welcome to Adams...”对话框
“Welcome to Adams...”对话框中包括3个按钮,分别如下。
●  新建模型:创建一个新的模型文件。
新建模型:创建一个新的模型文件。
●  现有模型:打开一个已经存在的模型文件。
现有模型:打开一个已经存在的模型文件。
●  退出:退出Adams View建模环境。
退出:退出Adams View建模环境。
(1)创建新的模型文件。在“Welcome to Adams...”对话框中,单击“新建模型”按钮 ,将创建一个新的模型文件。此时弹出“Create New Model”(创建新模型)对话框,如图1-10所示。可以对新建的模型进行设置,在“模型名称”文本框中输入新创建模型的名称,在“重力”列表框中设置建模环境的重力加速度,在“单位”列表框中设置建模的单位,在“工作路径”中设置工作目录。
,将创建一个新的模型文件。此时弹出“Create New Model”(创建新模型)对话框,如图1-10所示。可以对新建的模型进行设置,在“模型名称”文本框中输入新创建模型的名称,在“重力”列表框中设置建模环境的重力加速度,在“单位”列表框中设置建模的单位,在“工作路径”中设置工作目录。

图1-10 “Create New Model”对话框
其中,重力加速度的设置有3个可选项。
● 正常重力(“-全局Y轴”):设置重力加速度大小为g,方向为−Y轴方向。
● 无重力:不设置重力加速度。
● 其他:根据具体情况自定义设置重力加速度。
此时,单击“Create New Model”对话框中的“确定”按钮 后,将显示“Gravity Settings”(重力设置)对话框。
后,将显示“Gravity Settings”(重力设置)对话框。
其中,单位有4种预定设置可以选择。
● MKS:m, kg, N, s, deg。
● MMKS:mm, kg, N, s, deg。
● CGS:cm, g, dyne, s, deg。
● IPS:inch, lbm, lbf, s, deg。
在工作目录指定区域单击“浏览”按钮 可选择工作目录,以后所有操作都将默认为在此指定工作目录下进行。
可选择工作目录,以后所有操作都将默认为在此指定工作目录下进行。
如果不对上述各选项进行设置,Adams View将使用默认的模型名称、默认重力加速度和单位。
(2)打开一个已经存在的模型文件。在“Welcome to Adams...”对话框中,单击“现有模型”按钮 ,可以打开指定路径下的模型文件,如图1-11所示。
,可以打开指定路径下的模型文件,如图1-11所示。

图1-11 “Open Existing Model”对话框
单击“浏览”按钮 ,弹出“Select File”(选择文件)对话框,如图1-12所示。选择要打开的模型文件后,Adams View将自动加载该模型及其相关的设置。
,弹出“Select File”(选择文件)对话框,如图1-12所示。选择要打开的模型文件后,Adams View将自动加载该模型及其相关的设置。

图1-12 “Select File”对话框