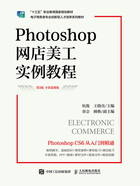
2.2.2 变换商品图像
单击“编辑”|“变换”菜单下的命令(见图2-10),可以对图像进行各种变换操作。例如,对图像进行缩放、旋转、斜切、扭曲、透视、变形、水平翻转和垂直翻转等。这些操作在网店美工设计过程中经常用到,因此要熟练掌握其应用方法。
1.图像的缩放
单击“编辑”|“变换”|“缩放”命令,调出变换控制框。将鼠标指针放在变换控制框的控制柄上,当鼠标指针呈 形状时按住鼠标左键并拖动,即可对图像进行缩放操作,如图2-11所示。
形状时按住鼠标左键并拖动,即可对图像进行缩放操作,如图2-11所示。

图2-10 “变换”命令

图2-11 缩放图像
如果按住【Shift】键的同时拖动控制柄,则可以等比例缩放图像;如果按【Shift+Alt】组合键的同时拖动控制柄,可以中心等比例缩放图像,缩放完毕后按【Enter】键确认,即可完成缩放操作。
2.图像的旋转
单击“编辑”|“变换”|“旋转”命令,调出变换控制框。将鼠标指针放在变换控制框外,当鼠标指针呈 形状时按住鼠标左键并拖动,即可对图像进行旋转操作,如图2-12所示。
形状时按住鼠标左键并拖动,即可对图像进行旋转操作,如图2-12所示。

图2-12 旋转图像
3.图像的斜切
单击“编辑”|“变换”|“斜切”命令,调出变换控制框。将鼠标指针放在变换控制框外,当鼠标指针呈 形状时按住鼠标左键并拖动,即可对图像进行斜切操作,如图2-13所示。
形状时按住鼠标左键并拖动,即可对图像进行斜切操作,如图2-13所示。

图2-13 斜切图像
4.图像的扭曲
单击“编辑”|“变换”|“扭曲”命令,调出变换控制框。将鼠标指针放在变换控制框外,当鼠标指针呈 形状时按住鼠标左键并拖动变换控制框的4个角点,即可对图像进行扭曲操作,如图2-14所示。
形状时按住鼠标左键并拖动变换控制框的4个角点,即可对图像进行扭曲操作,如图2-14所示。
5.图像的透视
单击“编辑”|“变换”|“透视”命令,调出变换控制框。将鼠标指针放在变换控制框的任意一角上,在进行拖动时拖动方向上的另一个角点会产生相反的移动,得到对称的梯形,从而得到图像的透视效果,如图2-15所示。

图2-14 扭曲图像

图2-15 图像的透视效果
6.图像的变形
单击“编辑”|“变换”|“变形”命令,将出现一个3×3的变形框。拖动边框中的任何一个控制柄,都可以进行图像变形操作,如图2-16所示。

图2-16 图像变形
7.水平翻转和垂直翻转
单击“编辑”|“变换”|“水平翻转”命令,可以将图像进行水平翻转;单击“编辑”|“变换”|“垂直翻转”命令,可以将图像进行垂直翻转,如图2-17所示。

图2-17 图像翻转
除此之外,还可以使用“自由变换”命令变换图像效果。单击“编辑”|“自由变换”命令或直接按【Ctrl+T】组合键,调出变换控制框。拖动该控制框的控制柄,可以进行图像的缩放、旋转和移动等操作;或者在调出变换控制框后用鼠标右键单击,利用弹出的快捷菜单也可以进行缩放、旋转、斜切、扭曲、透视和变形等操作。