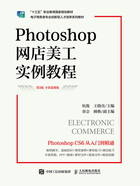
2.2.1 裁剪商品图像
在Photoshop CS6中,使用裁剪工具裁剪图像是最常用、最方便的一种方法。选择工具箱中的裁剪工具 ,其工具属性栏如图2-4所示。
,其工具属性栏如图2-4所示。

图2-4 裁剪工具属性栏
在裁剪工具属性栏中,各选项的含义如下。
 :单击该按钮,通过在图像上画一条线来拉直该图像。
:单击该按钮,通过在图像上画一条线来拉直该图像。
 :裁剪菜单,内置了原始比例,以及1×1、3×2、4×3、4×5、5×7等常用的尺寸。
:裁剪菜单,内置了原始比例,以及1×1、3×2、4×3、4×5、5×7等常用的尺寸。
 :输入所需的数值,可以创建固定比例的裁剪框。
:输入所需的数值,可以创建固定比例的裁剪框。
 :用于设置裁剪工具的视图选项。
:用于设置裁剪工具的视图选项。
 :创建裁剪区域后,单击
:创建裁剪区域后,单击 按钮可以设置其他裁剪选项,如图2-5所示。
按钮可以设置其他裁剪选项,如图2-5所示。

图2-5 裁剪选项
使用经典模式:选中此复选框,可以移动并旋转裁剪框,而非图像(没有裁剪预览)。
显示裁剪区域:选中此复选框,可以显示位于裁剪框外部的图像部分。
自动居中预览:选中此复选框,可以使裁剪框位于画布中央。
启用裁剪屏蔽:用于屏蔽裁剪区域。选中该复选框,“颜色”色块和“不透明度”数值框为可用状态,即可以设置裁剪区域阴影的颜色和不透明度;取消选中该复选框,“颜色”色块和“不透明度”数值框不可用,裁剪区域阴影的颜色和不透明度与原图像一致,不产生任何变化。
颜色:用于设置裁剪区域阴影的颜色。
不透明度:用于设置裁剪区域阴影颜色的不透明度。
删除裁剪的像素:用于设置保留还是删除裁剪框外部的像素数据。
选择裁剪工具 后,将鼠标指针移到图像中,按住鼠标左键并拖动,此时图像中将出现一个带有8个控制柄的裁剪框。在裁剪框内双击或者按【Enter】键确认,即可得到框内的图案,如图2-6所示。
后,将鼠标指针移到图像中,按住鼠标左键并拖动,此时图像中将出现一个带有8个控制柄的裁剪框。在裁剪框内双击或者按【Enter】键确认,即可得到框内的图案,如图2-6所示。

图2-6 裁剪图像
创建裁剪框后,将鼠标指针移到裁剪框的控制点上,当鼠标指针变成 、
、 或
或 形状时按住鼠标左键并拖动,即可调整裁剪框的范围大小,如图2-7所示。
形状时按住鼠标左键并拖动,即可调整裁剪框的范围大小,如图2-7所示。

图2-7 调整裁剪框的范围大小
移动鼠标指针到裁剪框内,当鼠标指针呈黑色箭头形状 时按住鼠标左键并拖动,则可以移动裁剪框的位置,如图2-8所示。
时按住鼠标左键并拖动,则可以移动裁剪框的位置,如图2-8所示。
移动鼠标指针到裁剪框外,将鼠标指针放在裁剪框的控制点上,当鼠标指针呈 形状时按住鼠标左键并拖动,即可旋转裁剪图像,如图2-9所示。
形状时按住鼠标左键并拖动,即可旋转裁剪图像,如图2-9所示。

图2-8 移动裁剪框的位置

图2-9 旋转裁剪图像