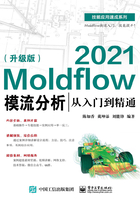
2.3 Moldflow软件的菜单/选项卡
本节将详细介绍Moldflow软件的各个菜单/选项卡的功能、常用操作,为学习应用Moldflow软件进行模流分析打好坚实的实践操作基础。
2.3.1 开始菜单
在文件菜单里,可以执行文件的新建、打开、导入、保存和系统参数设置等命令,如图2-10所示,其中大部分命令都以快捷命令的方式存在于窗口的工具面板中。
1.组织工程
选择“工程”→“组织”菜单命令,弹出的“组织工程”对话框如图2-11所示。用户可以根据不同的排序类型对项目中已存在的方案、报告进行排序,如CAD模型、材料、注射点数和共享的结果文件等。

图2-10 文件菜单

图2-11 “组织工程”对话框
2.参数设置
选择“开始”→“选项”菜单命令,弹出的“选项”对话框如图2-12所示,包括“常规”“目录”“鼠标”“结果”“外部应用程序”“默认显示”“查看器”“报告”“网络”“计算管理器”“语言和帮助系统”“背景与颜色”12个选项卡,可以根据个人习惯和需要来设置操作和显示属性。
(1)在“常规”选项卡里,可以进行测量系统的度量单位的设置。
①在“测量系统”选区中,可以设置激活单位为公制单位或美国英制单位。
②在“常用材料列表”选区中,可以设置常用材料的数目。
③“自动保存”选区中的“自动保存时间间隔”复选框:如果选中该复选框,AMI软件将根据指定的时间间隔自动保存当前运行的项目。
④在“建模基准面”选区中,可以设置建模平面的栅格尺寸和平面大小。
(2)在“目录”选项卡中,可以更改工作目录,按照个人需求设置具体的工作目录来保存工程。
(3)图2-13所示为“鼠标”选项卡,可以根据个人习惯通过设置鼠标中键、右键、滚轮与键盘的组合使用来对操作对象进行旋转、平移、局部放大、动态缩放、按窗口调整大小、居中、重设、测量等操作。
(4)图2-14所示为“结果”选项卡,可以自定义各个分析类型中具体的分析结果。通过“添加/删除”按钮来设置输出结果,通过“顺序”按钮对分析结果进行排序。
(5)图2-15所示为“默认显示”选项卡,用来设置各个图形元素的默认显示状况,包括三角形单元、柱体单元、四面体单元、节点、表面/CAD面、区域、STL面和曲线。

图2-12 “选项”对话框

图2-13 “鼠标”选项卡

图2-14 “结果”选项卡

图2-15 “默认显示”选项卡
显示类型包括实体、实体+单元边、透明、透明+单元边、缩小、网格、实心+网格、透明+网格等。
(6)图2-16所示为“查看器”选项卡。
(7)图2-17所示为“背景与颜色”选项卡,可以根据个人需要和习惯来设置选中单元颜色、未选中单元颜色和高亮部分颜色等属性。

图2-16 “查看器”选项卡

图2-17 “背景与颜色”选项卡
2.3.2 “几何”选项卡
Moldflow软件分析的模型可以直接从CAD软件中创建导入,也可以直接在Moldflow软件中创建,得到的模型是中面模型。
利用“几何”选项卡可以很方便地在模型显示窗口创建点、线、面等基本图形元素,从而构造出复杂的CAD模型,通常需要手动创建浇注系统和冷却系统。
“几何”选项卡包括的功能如下:创建节点、创建曲线、创建区域、创建孔、创建镶件、创建局部坐标系/建模基准面、移动/复制、查询实体、型腔重复向导、流道系统向导、冷却回路向导、模具表面向导、通过Autodesk Inventor Fusion修改、曲面边界诊断、曲面连通性诊断、曲面修复工具和简化为柱体单元。“几何”选项卡如图2-18所示。

图2-18 “几何”选项卡
具体操作详见本书第6章。
2.3.3 “网格”选项卡
CAD模型具有高质量的网格,是Moldflow软件进行准确分析的前提,因此网格的划分和处理在Moldflow软件的应用分析前处理中占有重要的地位。
对导入或创建的模型划分网格,是Moldflow软件分析非常重要的步骤,并且网格划分的好坏对分析结果的准确性有很大的影响。
在“网格”选项卡中可以执行“网格生成”“各种网格缺陷诊断”“网格修复”和“柱体单元创建”等命令,其中绝大部分命令都以快捷命令的方式存在于窗口的工具栏中。
“网格”选项卡如图2-19所示,功能包括设置网格类型、生成网格、定义网格密度、生成SD模具网格、增加局部网格密度、降低局部网格密度、创建三角形网格、创建柱体网格、创建四面体网格、网格修复向导、网格工具、全部取向、网格诊断、显示诊断结果和网格统计。

图2-19 “网格”选项卡
具体操作详见本书第4章和第5章。
2.3.4 “成型工艺设置”和“分析”选项卡
“成型工艺设置”和“分析”选项卡是Moldflow软件的核心,是模流分析的主要工作。“成型工艺设置”和“分析”选项卡可以执行“成型工艺类型选择”“分析类型选择”“成型材料选择”“成型工艺条件设置”等命令,其中大部分命令都以快捷命令的方式存在于窗口的工具面板中。
“成型工艺设置”和“分析”选项卡如图2-20所示,功能包括设置成型工艺、设置分析序列、选择材料、工艺设置向导、优化(DOE)设置向导、从MPX导入数据、设置注射位置、设置冷却液入口、设置关键尺寸、设置约束、设置载荷、设置Dynamic Feed控制位置、编辑阀浇口时间控制器、开始分析和作业管理器。

图2-20 “成型工艺设置”和“分析”选项卡
1.设置成型工艺
设置成型工艺用于设定注射成型类型,如果是双层面网格类型,将光标停留在“热塑性注塑成型”选项上,弹出级联菜单如图2-21所示。级联菜单包括9个选项:“热塑性塑料重叠注塑”“热塑性注塑成型”“多料筒热塑性塑料注射成型”“热塑性塑料微孔发泡注射成型”“反应成型”“微芯片封装”“底层覆晶封装”“传递成型或结构反应成型”和“冷却液流动”。
对于设定注射成型类型的级联菜单,不同的网格类型其选项是不同的,以上选项是双层面网格类型的;如果是中性面网格类型,则其级联菜单如图2-22所示,选项包括“热塑性注塑成型”“多料筒热塑性塑料注射成型”“热塑性塑料重叠注塑”“热塑性塑料双组分注射成型”“气体辅助注射成型”“共注射成型”“热塑性塑料注射压缩成型”“反应注射压缩成型”“反应成型”“微芯片封装”“热塑性塑料微孔发泡注射成型”“传递成型或结构反应成型”“底层覆晶封装”“多料筒反应成型”和“冷却液流动”。

图2-21 成型工艺菜单(双层面网格类型)

图2-22 成型工艺菜单(中性面网格类型)[1]
2.设置分析序列
设置分析序列用于设定分析的类型和顺序,将光标停留在“分析序列”选项上,弹出如图2-23所示的“选择分析序列”对话框。根据模流分析的需要进行分析种类顺序的选择,其中主要包括填充、填充+保压、快速充填、填充+保压+翘曲、冷却、冷却+填充+保压+翘曲、成型窗口、浇口位置、冷却(FEM)、冷却(FEM)+填充+保压+翘曲。
各分析类型详见第9章。
3.选择材料
选择材料用于设定分析材料类型。选择“选择材料”命令,弹出如图2-24所示的对话框。Moldflow软件为用户提供了一个内容丰富的材料数据库,供用户自主选择需要的材料。材料库中包含详细的相关材料的特性信息,能够帮助用户根据成型材料的特性确定成型工艺条件。具体操作详见第9章。

图2-23 “选择分析序列”对话框

图2-24 “选择材料”对话框
4.工艺设置向导
工艺设置向导用于成型工艺条件的设置。一般来说,整个注射成型周期需要具备三大工艺条件,即温度、压力和时间。在Moldflow系统中,对于注射成型工艺的三大条件及它们之间的相互关系都有很好的表示和控制方法,在分析仿真过程中基本上能够真实地表达。
在进行各种分析前,用户需要设置分析工艺条件。对于不同的成型类型,要设置不同的成型工艺条件。在Moldflow系统中,对于不同的分析类型,系统都会提供可行的默认的工艺条件,供用户分析参考。用户可以根据分析的需要对其默认的工艺条件参数进行修改,以达到最佳分析结果。
对于填充分析,用户只需要设置模具温度和熔体温度,并从Moldflow软件提供的控制方法中选择合适的方法即可;对于流动分析,用户需要设置模具表面温度、熔体温度、冷却时间等参数;对于冷却分析,用户除了需要设置模具表面温度和熔体温度,还需要设置模具开模时间等参数。
5.从MPX导入数据
从MPX(Moldflow Plastics Xpert)导入数据,将光标停留在菜单上,弹出的级联菜单如图2-25所示,包括导入MPX机器属性、导入MPX工艺设置和导入MPX实际工艺。

图2-25 从MPX导入数据菜单
6.设置注射位置
在对模型进行模流分析之前,必须设置注射点位置,即浇口位置,这是熔体通过浇注系统进入型腔的位置,是连接分流道与型腔之间的一段细短通道。浇口的作用是使从流道流过来的塑料熔体以较快的速度进入并充满型腔,型腔充满后,浇口部分的熔体能迅速地凝固而封闭浇口,防止型腔内的熔体倒流。浇口的形状、位置和尺寸对塑件的质量影响很大。
选择“注射位置”命令之后,光标会变成 形状,只需要在合适的位置单击一下就可以完成浇口位置的设置。
形状,只需要在合适的位置单击一下就可以完成浇口位置的设置。
7.设置冷却液入口
模具的冷却系统设计之后,需要设置冷却管道的冷却液入口位置,通过这个命令,可以在冷却管道中设置冷却液的入口位置。
8.作业管理器
当进行分析的任务数目比较多、工作量很大时,可以借助作业管理器来对工作队列中的方案自动地依次进行模流分析,这样可以节省时间和人力。同时,通过作业管理器可以实时查看分析的整个过程,包括分析的类型、分析进程、分析完成百分比等信息。
选择“分析”→“作业管理器”菜单命令,弹出如图2-26所示的“作业查看器”界面。在这个界面中,可以看到任务队列及计算进程。

图2-26 “作业查看器”界面
2.3.5 “结果”选项卡
分析结束之后,可以通过“结果”选项卡对分析结果进行查询,也可以对结果进行适当的处理,得到个性化的分析结果。图2-27所示为“结果”选项卡。

图2-27 “结果”选项卡
1.新建图形
新建图形用于创建新的结果图,是指在对模型进行模流分析完成之后,可以根据需要新建一个或多个分析结果。选择“新建图形”→“图形”菜单命令,弹出如图2-28所示的“创建新图”对话框。其中,“可用结果”列表框包括了Moldflow软件提供的所有分析结果类型,根据分析类型,可以对所需要的结果进行创建。

图2-28 “创建新图”对话框
下面以“密度”结果图为例进行说明。选择“图形”命令,弹出如图2-28所示的对话框。在左边“可用结果”列表框中选择“密度”命令,表示新创建“密度”分析结果,在右边有“图形类型”选区,可以根据需要进行图形类型的选择。
(1)如果选择的是“动画图”单选按钮,其结果可以以动画的形式表示,可以利用动画工具面板,进行动画播放等操作,动画演示在整个填充流动过程中型腔内熔体的密度变化情况,单击 (播放)按钮,可以进行动画演示,单击工具面板相应按钮可以执行相应操作,如后退、前进、播放、暂停、停止、循环播放等。
(播放)按钮,可以进行动画演示,单击工具面板相应按钮可以执行相应操作,如后退、前进、播放、暂停、停止、循环播放等。
(2)如果选择的是“XY图”单选按钮,将以XY平面坐标折线图的形式来表示密度的变化,此类型结果图需要指定实体节点,用鼠标在实体上单击,选择要查询的节点,对于选择的节点,会以XY平面折线图的形式来表示该节点在注射过程中密度随着时间变化而变化的结果,选中5个节点,此5个节点处的密度在注射过程中的变化情况如图2-29所示,分别以不同的折线来表示。
(3)如果选择“路径图”单选按钮,可表示在确定时刻,由选择的节点表示的几何线段的长度与密度之间的关系,如图2-30所示。先在实体图上选择要查询的节点,每两点组成一条直线段;同时,在平面图中会以黑色直线段表示此两点所表示的直线段在此时刻的密度情况,通过此结果图可以绘制模型几何形状与密度属性之间的关系。

图2-29 密度:XY图

图2-30 密度:路径图
例如,如果想了解塑件底部边缘的密度变形程度,则可以沿着塑件底部边缘选择节点,将选择的第一个节点作为参考点,从而构成了一段近似塑件底部边缘形状的折线段1;同时会以折线段2表示折线段1的密度变化情况,从而可以了解塑件底部边缘的密度是否均匀。
(4)如果选择“探测XY图”单选按钮,此结果与“路径图”相似,也是表示在确定时刻,由选择的节点表示的几何线段的长度与密度之间的关系,如图2-31所示。不同的是,此类型只需要选择要查询的某一表面节点,Moldflow系统就会在三维模型的实体上自动探测到与此表面相对的另一表面的节点,并自动生成穿过实体两表面的线段。以线段长度和密度表示的“XY图”,最多可以选择5个节点,分别以不同的折线来表示。

图2-31 密度:探测XY图
2.新建计算的图
使用此命令来创建一个新的绘图,此命令根据需要进行自定义绘图,包括新建绘图名称、计算结果函数类型及结果类型等,并且会作为新的分析结果图存在于任务视窗中。
选择“计算的”命令,弹出如图2-32所示的“创建计算的图”对话框,并进行新图名、数据A、函数(下拉菜单中包括很多函数类型,如sin、cos、tan、log等)、结果等设置。单击 按钮,弹出如图2-33所示“选择结果”对话框,可以选择结果图的类型,包括气穴、温度、压力、翘曲变形等。“运算符”下拉列表中包括加、减、乘、除四种算法。“数据B”选区的设置方法同“数据A”选区。定义绘图数据时,可以定义两个绘图数据,也可以只定义“数据A”选区,单击“确定”按钮,则结果图将会在模型窗口中显示出来。
按钮,弹出如图2-33所示“选择结果”对话框,可以选择结果图的类型,包括气穴、温度、压力、翘曲变形等。“运算符”下拉列表中包括加、减、乘、除四种算法。“数据B”选区的设置方法同“数据A”选区。定义绘图数据时,可以定义两个绘图数据,也可以只定义“数据A”选区,单击“确定”按钮,则结果图将会在模型窗口中显示出来。

图2-32 “创建计算的图”对话框

图2-33 “选择结果”对话框
3.新建定制图
“新建定制图”也是用来创建新的结果图的,按照向导来完成创建过程。选择“定制”命令,弹出如图2-34所示的“创建定制图”对话框,自定义图名、绘图类型及其他绘图参数等,同样会作为新的分析结果图存在于任务视窗中,单击“确定”按钮,则结果图将会在模型显示视窗中显示出来。
4.图形属性
“图形属性”用来设置图形的属性。
选择“图形属性”命令,弹出如图2-35所示的“图形属性”对话框。其中最多显示6个选项卡。
(1)“方法”选项卡用来定义图形显示的模式,包括“阴影”和“等值线”两种显示模式,如图2-36、图2-37所示。
对于等值线显示模式,需要对等高线值和等高线数目进行定义,也可以直接选中“单一等值线”复选框,表示只用单一的等高线来表示。在“等值线值”数值框中自定义等高线值,在“等值线数量”数值框中自定义等高线数目。

图2-34 “创建定制图”对话框

图2-35 “图形属性”对话框

图2-36 “阴影”显示模式

图2-37 “等值线”显示模式
(2)“动画”选项卡用来定义动画属性,包括动画的帧数、动画显示方法。
单击“动画”选项卡,如图2-38所示。在“帧数”数值框中自定义动画的帧数,在“单一数据表动画”选区中自定义动画播放的模式,“积累”单选按钮表示积累效果,即动画帧随着时间的增加而增加。

图2-38 “动画”选项卡
“仅当前帧”单选按钮是只显示当前填充的帧数,即动画中仅播放此时刻正在填充的一帧,而与前后帧数无关的一种模式。两种模式的效果如图2-39和图2-40所示。

图2-39 “积累”显示模式

图2-40 “仅当前帧”显示模式
(3)“比例”选项卡可以自定义结果绘图的显示范围,如图2-41所示。
(4)“网格显示”选项卡用来定义网格显示的类型,如图2-42所示,设置对象包括“未变形零件上的边缘显示”“变形零件上的边缘显示”和“曲面显示”3个选项。“未变形零件上的边缘显示”和“变形零件上的边缘显示”都包括“关”“特征线”和“单元线”3个选项,“曲面显示”则包含“不透明”和“透明”两种显示模式,可以在“不透明度”数值框中自定义不透明系数,其值为0~1,各种显示效果如图2-43所示。

图2-41 “比例”选项卡

图2-42 “网格显示”选项卡

图2-43 各种网格属性显示效果

图2-43 各种网格属性显示效果(续)
(5)“选项设置”选项卡用来设置结果绘图的阴影显示形式和颜色显示效果。单击“选项设置”选项卡,如图2-44所示。
(6)“变形”选项卡只有在进行翘曲变形分析的结果选项中才存在,如图2-45所示。
①“数据设置”文本框表示当前正在操作编辑的结果选项类型和名称,如翘曲变形结果图,表示的为当前正在操作的Y方向的翘曲变形量。
②“量/组成”下拉列表用来设置当前结果绘图显示类别,包括4个选项:“X”“Y”“Z”和“量”。
③“参考坐标系”下拉列表中系统默认的参考坐标系统为“整体”,只有当用户自己新建了其他坐标系时,此下拉列表才是可编辑的。
④“坐标系类型”下拉列表包括两个选项:“笛卡儿”和“圆柱”。
⑤“比例因子”选区设置变形结果图的缩放比例值,在“方向”选区中自定义缩放的方向,包括“X”“Y”和“Z”。
选中“与未变形零件叠加”复选框,表示覆盖变形前的模型。
5.检查结果
“检查结果”是在分析完成之后使用的,可以直接用来检查实体上任意位置、任意分析类型结果的数据。例如,填充分析成功之后,可以对充填过程进行详细的检查,包括充填时间、充填压力、熔体温度、体积收缩率等;翘曲分析成功之后,可以对翘曲变形量进行详细的检查,包括总体的翘曲变形量、在X、Y、Z各个方向上的翘曲变形量、分子取向导致的翘曲变形量、体积收缩导致的翘曲变形量等;流道平衡分析成功之后,可以对流道优化之后的体积收缩率进行详细检查等。检查结果如图2-46所示。

图2-44 “选项设置”选项卡

图2-45 “变形”选项卡[2]

图2-46 检查结果

如果需要查询实体上的多个对象,或对实体上不同位置的数据进行比较,可以按住键盘上的Ctrl键,选中需要查询的多个位置即可。
检查结果不仅可以对实体进行查询,也可以对分析结果绘图的曲线上的数值进行查询,同样如果需要查询曲线上的多个点,或对曲线上不同点的数据进行比较,可以按住键盘上的Ctrl键,选中需要查询的多个位置即可。
6.图形注释
“图形注释”可以对绘图添加一些注解、笔记。单击“图形注释”按钮,弹出如图2-47所示对话框,可以直接在里面添加备注。
7.翘曲结果查看工具
“翘曲结果查看工具”用于查询翘曲变形程度的专用工具,“恢复”命令是在执行了“可视化”命令之后将翘曲变形模型恢复到原始模型的命令。

这两个工具只有在进行了翘曲分析,并且选中了翘曲分析结果选项时才可以操作,否则将以灰色不可使用的状态显示。
单击“可视化”按钮,弹出如图2-48所示的“翘曲结果查看工具”对话框。图2-48中翘曲查看工具选择的是“平移”选项,在“位移(x,y,z)”文本框中输入平移矢量,单击“应用”按钮,结果如图2-49所示。此时再单击“恢复原始位置”按钮,模型将恢复到原始状态,如图2-50所示。

图2-47 添加注释对话框

图2-48 “翘曲结果查看工具”对话框

图2-49 翘曲平移工具应用

图2-50 翘曲恢复工具应用
8.保存整体图形属性
“保存整体图形属性”指保存图形属性的操作。例如,通过“图形属性”命令的操作,修改了原来的绘图属性,则可以使用“保存整体图形属性”命令来保存已经改变的绘图属性,同时应用到其他绘图属性中。
2.3.6 “报告”选项卡
在完成了对分析结果的查询及个性化处理之后,可以通过“报告”选项卡自动生成图文并茂的分析结果报告,“报告”选项卡如图2-51所示。

图2-51 “报告”选项卡
引导用户按照指定步骤生成分析结果报告。
选择“报告”→“报告向导”菜单命令,或将光标移到工程管理视窗中右击,弹出的快捷菜单如图2-52所示,选择“新建报告”命令,弹出如图2-53所示的“报告生成向导-方案选择”对话框第1页。

图2-52 快捷菜单

图2-53 “报告生成向导-方案选择”对话框第1页
在弹出的“报告生成向导-方案选择”对话框中,左侧“可用方案”选区中罗列了此工程所有分析成功的方案。

只有模流分析成功的方案才可以进行分析结果报告生成操作。
“所选方案”选区是指当前被用户选中的要生成分析报告的方案。通过单击“添加”和“删除”按钮可以进行方案的添加和删除。单击“下一步”按钮,弹出“报告生成导向-数据选择”对话框第2页如图2-54所示。

图2-54 “报告生成向导-数据选择”对话框第2页
“可用数据”选区是指该方案分析成功之后可供选择的所有分析结果库。“方案”下拉列表中显示当前选中的分析方案。
“选中数据”选区是指当前用户已经选中的方案生成报告的数据。
其中,通过单击“添加”按钮可以对左侧的分析数据进行单项添加,单击“全部添加”按钮可以一次性添加左侧中方案分析结果的所有数据,单击“删除”按钮可以对右侧已经选择的分析结果数据进行单项移除,单击“全部删除”按钮可以对右侧中已经选择的所有分析结果数据一次性移除。
单击“下一步”按钮,弹出“报告生成导向-报告布局”对话框第3页,如图2-55所示。

图2-55 “报告生成向导-报告布局”对话框第3页
“报告格式”下拉列表用来设置生成的报告的格式,如图2-56所示,包括HTML文档、Microsoft Word文档和Microsoft PowerPoint演示。

图2-56 报告格式
“报告模板”选区包括“标准模板”单选按钮和“用户创建的模板”单选按钮,对于不同的报告格式类型具有不同的报告模板。
“封面”复选框:选中该复选框,可以给报告添加报告封面,单击“属性”按钮,弹出如图2-57所示的“封面属性”对话框。对封面的设置可以在“标题”“准备者”“申请者”“检查者”“公司徽标”和“封面图片”文本框中输入相应的数据,单击“确定”按钮即可。

图2-57 “封面属性”对话框