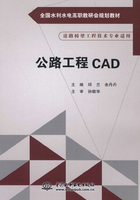
学习单元1.6 设置绘图环境
用AutoCAD软件绘制图形时,需要定制符合自己行业规范或标准的样板图,这个样板图的定制首先需要设置绘图环境。绘图环境的设置包括如绘图单位、图形界限、设计比例、图层、文字样式和标注样式等。设置好的绘图环境可以保存为样板文件,以后可直接使用该样板文件定制绘图环境。这里先介绍修改系统配置、绘图单位和图形界限的设置。
1.6.1 修改系统配置
AutoCAD允许用户对系统环境进行设置,选择菜单“工具”→“选项”,或在命令行中输入“option”,或者(在未运行任何命令也未选择任何对象的情况下)在绘图区域右击,在弹出的菜单中选择“选项”,均可以打开如图1.14所示的“选项”对话框。对话框中包含了“文件”、“显示”“打开和保存”、“打印和发布”、“系统”、“用户系统配置”等10个选项卡,通过对各个选项卡的设置,可以改变绘图系统的参数。以下仅介绍几个常用的选项卡的设置。
1.“显示”选项卡
“选项”对话框中的“显示”选项卡如图1.14所示,用于设置绘图环境的显示属性,如窗口元素、布局元素、显示精度、显示性能、十字光标大小等。

图1.14 “选项”对话框
(1)窗口元素:用于控制绘图环境的显示设置,“颜色”按钮用于更改绘图区背景颜色。
(2)显示精度:用于控制对象的显示质量。“圆弧和圆的平滑度”的有效范围为1~20000,“渲染对象的平滑度”的有效范围为1~10,显示精度越高,圆弧和圆的显示越光滑。
(3)十字光标大小:用于控制十字光标的尺寸。有效值为全屏幕的1%~100%。
其余选项可按默认值,一般不必更改。
2.“打开和保存”选项卡
“选项”对话框中的“打开和保存”选项卡如图1.15所示,可用于控制文件打开和保存的相关选项。
“文件保存”选项组中的“另存为”下拉列表框,用于设置文件保存的格式,可设置为较低版本的格式如“AutoCAD 2004图形(*.dwg)”,以方便更低版本用户打开文件。
“文件安全措施”选项组中的“自动保存”复选框,用于设置是否自动保存。“保存间隔分钟数”前的文本框用于设置自动保存时间间隔,选用此选项功能可以避免意外断电或死机造成的工作成果丢失。

图1.15 “选项”对话框的“打开和保存”选项卡
3.“草图”选项卡
“选项”对话框中的“草图”选项卡如图1.16所示,可用于指定多个基本编辑选项,包括自动捕捉、自动追踪(Auto Track)、对齐点获取、靶框大小等多项内容的设置。

图1.16 “选项”对话框的“草图”选项卡
“自动捕捉设置”选项组中的“颜色”按钮用于设置自动捕捉标记的颜色。
“自动捕捉标记大小”选项组中的滑块,可用于调整自动捕捉标记的大小。
“靶框大小”选项组中的滑块,用于调整十字光标中靶框的大小。
1.6.2 设置绘图单位
绘图单位是在设计中所采用的单位,创建的所有对象都是根据图形单位进行测量的。开始绘图前,必须基于要绘制的图形确定一个图形单位所代表的实际大小,然后据此创建实际大小的图形。
执行设置图形单位的途径如下。
(1)从下拉菜单选取“格式”→“单位”。
(2)命令行输入“Units”↙(回车)。

图1.17 “图形单位”对话框
执行命令后弹出“图形单位”对话框,如图1.17所示。在这个对话框中包含长度单位、角度单位、精度以及极坐标方向等选项。
1.长度单位
在“类型”列表中有5种单位格式:分数、工程、建筑、科学、小数。
其中,“小数”便是通常使用的十进制计数方式;“分数”为分数表示法;“科学”为科学计数法;“建筑”及“工程”采用的是英制单位体系。一般情况下都采用“小数”的长度单位类型,这是符合国标的长度单位类型。
以上5种长度单位格式中,“小数”、“分数”、“科学”的图形单位可以表示1mm、1m、1km等。实际绘图时可以视绘图单位为图形尺寸标注的单位,通常将1个绘图单位视为1mm。
在“精度”下拉列表框中可以选择长度单位的精度,比如当选择“0.00”精度时,表示精确到小数点后2位。
2.角度单位
AutoCAD同样提供了5种角度单位类型:百分度,度、分、秒,弧度,勘测单位,十进制度数。
其中,“十进制度数”是用十进制表示角度值;“百分度”是一种特殊的角度测量单位,通常不使用百分度单位;“度、分、秒”是用“°、'、″”来表示角度;“弧度”是用弧度单位来表示角度;“勘测单位”是大地坐标的测量单位,需要指定方位和角度值。通常使用“十进制度数”来表示角度值。
在“角度”区的“精度”下拉列表中可以选择角度单位的精度,比如“0”精度,表示不保留小数位。
3.方向设置
在“图形单位”对话框底部单击“方向”按钮,弹出“方向控制”对话框,如图1.18所示。在对话框中定义起始角(0°角)的方位,通常将“东”作为0°角的方向,单击“确定”按钮退出“方向控制”对话框。
最后,单击“图形单位”对话框中的“确定”按钮,完成对AutoCAD绘图单位的修改。

图1.18 “方向控制”对话框
1.6.3 设置图形界限
图形界限是指绘图的区域,AutoCAD提供了符合国际标准的从A0到A4的样板图。这些样板图已经设置图形界限,如A1的图形界限为841mm×594mm。
执行设置图形界限的途径如下。
(1)从下拉菜单选取“格式”→“图形界限”。
(2)命令行输入“Limits”↙(回车)。
图形界限可以根据实际情况随时进行调整,具体步骤如下。
例如,绘制一个两室一厅的户型图(外形最大尺寸为11640mm×7440mm),在设置图形界限时,考虑到绘图区域必须大于实际尺寸并和标准图纸之间有一定的匹配关系,使用A4图幅1∶100打印,则可以设置图形范围为A4的100倍,即29700×21000。
如果以(0,0)作为左下角点,那么右上角点的坐标就是绘图区域宽度和高度。
命令:_limits
重新设置模型空间界限:
指定左下角点或[开(ON)/关(OFF)]<0.0000,0.0000>:↙ 指定图形界限的左下角点坐标
指定右上角点<420.0000,297.0000>:29700,21000指定图形界限的右上角点坐标
当图形界限设置完毕后,需要执行菜单“视图”→“缩放”→“全部”以观察整个图形。
为保证精确绘图和协同设计,应该尽量采用1∶1的比例绘制图形,这样可以不必进行繁琐的比例换算,待图形绘制完成后,再按照一定比例输出到纸张上。