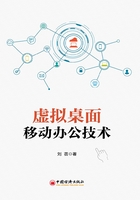
3.3 系统启动
3.3.1 连接外网
用户在系统引导过程中选择启动“外网”,也就是启动用户计算机的Windows系统,进入大家熟悉的Windows启动界面(图3-10),输入计算机口令登录Windows桌面,展现在用户面前的就是经典的Windows桌面,和大家平时的使用完全一样,用户可以自由创建、修改和删除文件,接通互联网,访问网页,浏览图片,观看视频以及在线聊天等,此时的T-Line完全可以透明的,不会对你的桌面操作产生任何影响。

图3-10 启动外网Windows系统
3.3.2 连接内网
用户在系统引导过程中选择启动“内网”,一般情况下默认启动内网,此时本机的Windows系统不能启动,而是引导T-Line中的定制版Linux系统,此后展现在用户面前不再是熟悉的Windows经典登录界面,而是一个正式为用户开启崭新、陌生的虚拟桌面体验之旅的界面,GDesk桌面系统登录界面。
3.3.2.1 系统引导
进入内外网系统选择界面,通过按【←】或【→】键,选择【内网】或者【外网】,如图3-11所示。

图3-11 内外网选择界面
3.3.2.2 用户登录参数设置
前置客户机启动之后,展现在大家面前的就不是大家熟悉的Windows经典登录界面,而是属于GDesk的登录界面(图3-12),T-Line登录界面功能描述如下。

图3-12 GDesk登录配置界面
①【配置】:首次安装T-Line,需要进行IP配置,使用鼠标单击该按钮,弹出配置对话框。
②【网络状态】:显示T-Line到后台云桌面的服务器的网络是否通达。显示【正常】为网络通;显示【异常】为网络不通。
③【用户名】:证书模式下,用户无须输入;口令模式下,用户自行输入。
④【口令】:用户自行输入,初始口令为1234。
⑤【刷新】:单击该按钮,能够测试T-Line到云服务器的网络是否通达。
⑥【登录】:在用户名和口令都不为空的情况下,使用鼠标单击该按钮,开始云桌面登录过程。
⑦【重启】:使用鼠标单击该按钮,T-Line和用户计算机重新启动。
⑧【关机】:使用鼠标单击该按钮,T-Line和用户计算机关闭。
3.3.2.3 登录配置
T-Line作为GDesk系统用户前端设备,是桌面用户端的核心,它需要和远端的虚拟桌面会话管理中心进行通信,帮助用户连接后台虚拟桌面,实现用户和后台桌面应用的操作交互。要和后台通信,就需要知道后台桌面会话管理中心在哪里,也就是它的IP地址。如果需要增加设备和用户的认证模块,就需要配置接入认证网关的IP地址。总之,在T-Line配置界面上的所有的网络参数是与用户实际的GDesk的网络环境相关的。如图3-13所示为GDesk参数配置界面。

图3-13 GDesk参数配置界面
具体的参数设置说明如下。
①【自动获取IP地址】:如果用户网络支持DCHP功能,可以选择该项,具体可根据自己实际使用环境设置。
②【手动获取IP地址】:手动设置用户的IP地址,子网掩码和默认网关IP形式都为192.168.x.x(x的取值范围是0~255)。
③【云服务器IP】:由云桌面管理员提供,用户自行配置,并且必须配置。
④【认证网关IP】:证书模式下,即插入用户USB Key,必须填写,由云桌面管理员提供;口令模式下,即无用户USB Key,无须填写。
⑤【本机MAC】:显示T-Line设备内网卡的MAC地址。
3.3.2.4 桌面连接
在登录界面输入用户名和口令后,使用鼠标单击登录按钮,开始进行远程桌面的连接,如图3-14所示。此过程进行用户桌面会话的建立,桌面配置和应用列表的加载。

图3-14 桌面会话连接
3.3.2.5 应用桌面展示
远程桌面会话连接建立完成后,用户自行选定的应用列表会显示在桌面上(图3-15),用户可根据需要使用鼠标双击【应用图标】,打开相关应用。

图3-15 GDesk桌面应用列表展示
3.3.2.6 应用商店
使用鼠标单击【我的应用】,在下拉列表中会显示用户所拥有的所有应用的列表,用户可以根据自己的需求使用鼠标单击【+】进行勾选,也可以单击【√】对已勾选的应用进行取消。若应用比较多时,用户还可以通过【搜索】,快速地找到需要的应用,如图3-16所示为应用商店界面。

图3-16 应用商店展示
使用鼠标单击【申请应用】,在下拉列表中会显示未分配给用户的所有应用,用户可以根据自己的需求使用鼠标单击【申请】按钮。用户的应用申请信息会在应用管理台进行显示,当管理员通过用户的申请,并将应用分配给用户后,用户所需应用就显示在【我的应用】列表中。
3.3.2.7 密码修改
使用鼠标单击【密码修改】按钮,显示出【密码修改】的对话框(图3-17),用户可以对桌面登录密码进行修改。

图3-17 桌面口令修改
3.3.2.8 桌面注销
在用户结束桌面的使用时,需要使用鼠标单击桌面左下角的【注销】按钮,桌面会弹出注销对话框,提示用户是否真的需要注销桌面(图3-18),用户可以根据需要选择【注销】命令和【取消】命令,同时注意保存好正在打开和编辑的文件。桌面注销后,用户打开的应用关闭,桌面会话注销,占用的物理资源也会被回收重新分配,桌面连接断开。

图3-18 桌面会话注销