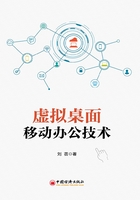
3.2 准备工作
3.2.1 T-Line安装部署
GDesk系统分为前端和后台虚拟桌面系统。对于桌面用户来说,最直接和最关心的是桌面前端的操作体验,即使用虚拟桌面与传统的方式——本机系统、本机应用操作有什么不同。传统的计算机桌面启动,只需要启动电源,引导本机的Windows系统,而GDesk系统中,需要一个中间“媒介设备”,也是用户前端最重要的设备,前置客户机T-Line,它是连通远程虚拟桌面和用户之间的桥梁。
用户端T-Line作为最重要的虚拟桌面接入设备,它是什么样的?它是如何工作的?它为什么叫作T-Line呢?带着这样的疑问,我们来正式地认识T-Line。
前置客户机外形上是一个方形的小盒子(图3-1)。作为连接用户计算和后台虚拟桌面的核心设备,它功能强大,结构简单。它功能类似于瘦客户机,部署在用户端,集成了虚拟桌面的连接客户端,外部拥有4个插口,分别为内网网口、外网网口、USB Key插口和Micro USB口,分别用来接入网线、USB Key和电源线——USB通信线缆(图3-2)。

图3-1 T-Line设备外观

图3-2 USB通信线缆
3.2.1.1 硬件功能说明
(1)内网网口。文字标识为intranet,颜色标识红色,RJ45标准以太网网线插口,插入内网网线。
(2)内网状态指示灯。红色状态灯长亮,表示内网网络接通;红色状态灯长亮,表示有内网数据传输。
(3)外网网口。文字标识为internet,颜色标识蓝色,RJ45标准以太网网线插口,插入外网网线。
(4)外网状态指示灯。蓝色状态灯长亮,表示外网网络接通;蓝色状态灯长亮,表示有外网数据传输。
(5)用户Key USB插口。标准的USB插口,在内网状态下,插入用户的USB Key,读取用户证书信息。
(6)用户Key使用状态指示灯。绿色状态灯闪烁,表示用户Key工作正常。
(7)Micro USB插口。通过USB线缆连接用户计算机,为T-Line供电和数据通信。
(8)电源状态指示灯。绿的状态灯闪烁,表示T-Line固件工作正常,设备连接正常。
如图3-3所示为各接口说明。

图3-3 接口说明
3.2.1.2 硬件部署安装
T-Line在打开包装后,需要进行安装和接线,不同的硬件插口需要接入特定的线缆或者外设,具体步骤如下所示。
步骤一:分别将内网和外网网线插入相应的网线插口(图3-4)红色口插入内网线,蓝色口插入外网线。

图3-4 RJ45网线接口
步骤二:如果存在数字证书接入认证系统,插入用户身份U-Key(图3-5),没有,此步骤则可以省略。

图3-5 用户USBKey接口
步骤三:将电源USB线小口插入Micro USB插口,标准口插入计算机的USB插口,由此完成T-Line在用户端的安装,如图3-6所示。

图3-6 USB连接线缆
步骤四:最后,将USB通信线缆连接到T-Line和用户计算上,实现T-Line的供电和双方数据通信,至此T-Line安装完毕,下面就可以准备桌面登录、连接和应用展示。
3.2.2 前端设备准备
T-Line是通过USB线与用户计算机相连的,由计算机进行供电,T-Line内部拥有定制版的Linux系统,需要在计算机系统引导时通过USB口进行加载启动,所以调整BOIS中的系统引导顺序,首次安装T-Line时,需要在系统启动前进入用户计算机的【BIOS】界面,并将系统引导首选项修改为USB口启动。不同品牌的计算机设置进入BIOS的方式有所不同,具体情况根据计算机启动时的提示进行操作,以下是以联想笔记本计算机为例的操作步骤。
(1)启动计算机电源后,长按【F2】键,进入【BIOS】界面(图3-7),对于不同品牌的计算机,进入【BIOS】的快捷键存在差异,一般为【F1】键、【F2】键或者【F12】键等,可以根据计算机的提示进行选择,或者参考计算机屏幕提示。

图3-7 【BIOS】配置界面
(2)通过按【←】或【→】键,选择【Boot】选项,再通过按【↑】或【↓】键,选择【Removable Devices】选项,再通过按【+】或【-】键,将【Removable Devices】调整到所有选项的最上方(具体的操作可以根据右侧的英文提示进行),如图3-8所示。

图3-8 启动首选项配置界面
(3)系统引导顺序设置完成后,按【F10】键,在弹出对话框中,通过按【←】【→】,选择【Yes】(图3-9),并按【Enter】键确认。BIOS系统引导设置完成,计算机自动重新启动。

图3-9 配置保存界面
经过上两节的准备,我们就完成了用户端的部署工作,即完成了GDesk体验的前端准备工作。万事俱备,只待正式出发,我们马上就要见到GDesk桌面的庐山真面目了。