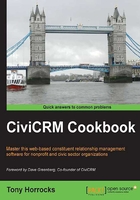
上QQ阅读APP看书,第一时间看更新
Installing languages and localizing CiviCRM
You might want your users to be able to use CiviCRM in a different language than US English. The CiviCRM user interface is available in many languages. This recipe shows you how to install these languages and localize your CiviCRM installation.
How to do it…
There are two stages to localizing CiviCRM. First we will download and install an interface translation and then we will configure CiviCRM using the Localization admin screens.
- Go to http://sourceforge.net/projects/civicrm/files/civicrm-stable and open the latest stable version of CiviCRM. There you will see an archive that contains the translation files. It is called
civicrm-<version number>-l10n.tar.gz. If you uncompress this archive you will see there are two folders,l10nandsql. - Copy the
l10nfolder into the CiviCRM module folder. - Copy the contents of the
sqlfolder into thesqldirectory that already exists in your CiviCRM module folder. You can now explore what is in thel10nfolder. It contains subdirectories for each language that CiviCRM supports. The name of each subdirectory is a locale code for the translation. These are reasonably easy to understand. For example,es_ESis mainland Spanish,es_MXis Mexican Spanish. - Remove languages that you do not wish to use from the
l10nfolder. Do the same for unused languages in thesqlfolder. - Navigate to Administer | Localization | Languages, Currency, Location.
- At the top of the screen, select a new Default Language. In this case we will use French.

- Complete the other settings on this page for currency, date formats, and addressing. Save your settings. The site is now displayed in French and supports the date, currency, and addressing formats that were configured.
- Optionally under Multiple Languages Support you can check the Enable Multiple Languages checkbox. This allows the CiviCRM user to switch between two or more languages using the CiviCRM Language Switcher block available in your CMS. It also enables data entry in a different language.
- If you have checked Enable Multiple Languages, save your settings and then at the top of the screen add in the extra languages that you require.

Here we are adding French. We can add extra ones by checking the checkboxes under Available Languages.

- Save the settings.
- In your CMS—in this case Drupal—navigate to Structure | Blocks and enable the CiviCRM Language Switcher block. The user can now switch between languages within CiviCRM.

See also
- You can find more about CiviCRM localization at http://book.civicrm.org/user/current/the-civicrm-community/localising-civicrm/