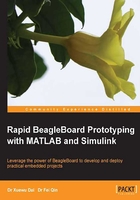
上QQ阅读APP看书,第一时间看更新
Configuring BeagleBoard
In this section, we will set up the serial and Ethernet connections by continuing the targetupdater process provided by MATLAB and Simulink. Follow these steps to do it:
- Go back to the targetupdater dialog and select the COM port of the RS232-USB connection to the BeagleBoard. As we discussed earlier, the COM port for the BeagleBoard can be found from Windows Device Manager.
- Power on the BeagleBoard by the 5V wall adapter and press the RESET button of the BeagleBoard to reboot. Then click on Next in the targetupdater dialog. When a reset of BeagleBoard is detected, it displays the progress of the booting of the BeagleBoard.
- Configure the IP address of the BeagleBoard. After the BeagleBoard is booted up, you will have a configure board dialog (see the following screenshot). Type in a unique name for the BeagleBoard (for example,
myBBxM-01). Supposing you connect the BeagleBoard and host PC via the Ethernet hub with DHCP services, it is recommended to use dynamic IP address configuration for the BeagleBoard. Here, we select Automatically get IP address and leave the other input boxes as they are. Then click on Configure.
- The targetupdater will set up a serial connection and applies the settings to the BeagleBoard. If you succeed, you will have a confirmation window with the board information (board name, IP address, account name, and password). Make a note of the board information, which will be used for remote login to the BeagleBoard. Click on Next and then on Finish to complete the configuration of the BeagleBoard.
Before the installer exits, you will select if you want to open demos after installation. If you wish, you can check the Launch target demos checkbox and the demo page for BeagleBoard will open. You can select the demo to explore the features of BeagleBoard support packages.