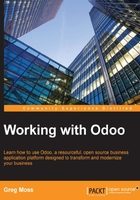
Leads and opportunities
Odoo provides two primary documents to manage interactions with your customers or potential customers. You can think of leads as less critical—and perhaps less likely to turn into a real sales situation—than an opportunity. A good example of leads would be the few dozen business cards you get from people you met at a conference. You could add each of them as a lead for further follow-up. An example of an opportunity would be meeting someone at the conference and having a detailed conversation on how your company provides appropriate services.
Many people get confused between when to use leads and when to use opportunities. The best way to remember the difference is that leads are intangible and are essentially potential contacts. Opportunities should be more clearly defined, have some sort of expected income if successful, and provide significant project details and scope compared to a simple lead.
Creating leads in Odoo
Many a time, it can take quite a bit of work to uncover an opportunity. Use Odoo to create leads when you need a qualification step before creating an opportunity or a customer. For example, you may receive a business card or an unqualified lead from your website. Another common situation is that leads are purchased, perhaps from a mailing list, and then imported into Odoo.
Let's create a new lead for a potential customer we met at a local event. Under the Sales menu, click on Leads and then on the Create button to open a new lead. The following is the screenshot of the form used to create a new lead:

As you will see, the form is very similar to the standard customer screen. There is a good reason for this, as Odoo uses a standard structure to hold address information for leads, customers, suppliers, and users/employees. In our example, we have filled out the basic contact and address information as well as assigned our sales representative to this lead.
For this example, we are not yet creating a customer. Notice, however, that there is a customer field available in the form. It is possible that you come across a lead that perhaps is tied to an existing customer you already have in the system. In this case, you could select the customer and the rest of the information would be filled in.
Converting a lead into an opportunity
Leads will stay leads indefinitely until you take some action to either turn them into opportunities or mark them as lost/dead. You will notice a button labeled Convert to Opportunity at the top-left corner of your form. At any point, you can convert a lead into an opportunity simply by clicking on this button.

Once you click on Convert to Opportunity, you will be presented with an Odoo wizard that will allow you to choose how you wish to handle the conversion of the lead into an opportunity.

Each of the options presented are pretty self-explanatory. The Conversion Action field determines if you will create a new opportunity or merge this lead with an existing opportunity. You also have the option of assigning the opportunity to a specific salesperson. Finally, you get to tell Odoo if you wish to create a new customer for this opportunity or if instead you wish to assign this opportunity to an existing customer.
Marking a lead as lost or dead
Sometimes, a lead cannot be converted into an opportunity, and you must mark it as lost. To do so, identify the lead you wish to mark as lost. You can mark a lead as lost by choosing Mark as Lost from the More menu at the top of the page or by clicking on the More status on the far right of the form and choosing Dead. There is no difference between the two methods. Lost and Dead mean the same thing. Odoo just names them differently in the interface.
Creating a new opportunity
In Odoo, a potential sale is defined by creating a new opportunity. An opportunity allows you to begin collecting information about the scope and potential outcomes of a sale. Opportunities can be created from new leads or originate from an existing customer.
For our real-world example, let's assume Mike Smith has called and was so happy with his first order that he now wants to discuss using Silkworm for his local sports team. After a short conversation, we decide to create an opportunity. To do so, we click on the Opportunities button. This is a screenshot of a new opportunity:

The subject used for your opportunity can be anything you wish. It is naturally important to choose a subject that makes it easy to identify the opportunity in a list. This is the only field required to create an opportunity in Odoo.
Here, you specify the amount of revenue you can expect from the opportunity if you are successful and then the percentage likelihood that this opportunity will result in a sale. These values are useful in many statistical reports, although they are not required to create an opportunity.
This field is automatically populated if you create an opportunity from the customer form. However, you can assign a different customer if you like. This is not a required field, so if you have an opportunity that you do not wish to associate with a customer, that is perfectly fine. For example, you may leave this field blank if you are attending a trade show and expect to have revenue but do not yet have any specific customers to attribute to the opportunity.
When following up on your opportunities, one of the most important triggers will be the Next Action date. Here, you decide when you should next take some sort of action on the opportunity. You are provided a small note field to remind you of the action that you should be taking. This could be anything from placing a phone call to sending an email to performing a presentation. For our example, we intend to present a proposal on the action date.
When managing your opportunities, it is important to establish a goal for when you wish to close the sale. Providing an expected closing date is handy for managing opportunities and running reports identifying which opportunities are due to be closed. The priority setting ranges from lowest to highest, with three settings in between. In defining your CRM system, you should identify business rules to determine under what conditions an opportunity will receive the highest priority.
Odoo allows you to assign multiple tags to an opportunity. For example, you could choose 'trade show' and 'sports' as tags to designate an opportunity that is sports-related and will take place at a trade show.
The Email and Phone fields allow you to specify the primary contact methods you will likely use to communicate with your opportunity.
The Internal Notes area is where you provide all the details of the opportunity. For our example, we kept the notes brief. However, when you are working with real opportunities, make sure you take advantage of the Internal Notes area to document anything that will help you close the sale.
When you create an opportunity from either a customer or a lead, the information is automatically brought over into the Lead tab in the opportunity. The following is a screenshot of the Lead tab of an opportunity:

The top half of the Lead tab contains the standard fields for an address and other contact information. This information is automatically populated but can be overwritten for the opportunity if you desire. The Function field is used to provide a bit of detail on the event that triggered the opportunity.
The Opt-Out checkbox prevents the lead or customer associated with this opportunity from receiving mass mailings.
This field is useful if you have an opportunity that perhaps has gone cold. Instead of deleting the opportunity, you can make it inactive by unchecking the box. Later if the opportunity becomes viable again, you can make it active once again.
This is a simple text field that is not tied to any other data. It is just a field where you can make a note of who may have referred this opportunity to you.
The two places to specify references at the bottom of the screen have a great deal of flexibility in tying other information in Odoo to the opportunity. Not only can you select the type of reference, you can tie the opportunity directly to many records in the system. The list includes:
- Partner
- Product
- Invoice
- Voucher
- Sales Order
- Event
- Meeting
Save the Opportunity by clicking on the Save button at the top of the form.
Looking at your opportunities in the Kanban view
When you navigate to the Sales menu and choose Opportunities, you will see your opportunities displayed in the Kanban view. Here, we see our brand new $2,500 opportunity along with the customer and the next action we need to take. The following is a screenshot of the Kanban view for opportunities:

Clicking on the small arrow on the Kanban card will bring up a small menu allowing you to perform actions related to the opportunity.
An introduction to sales stages
At the top of the Kanban view, you can see the default stages that are provided by the Odoo CRM installation. In this case, we see New, Qualification, Proposition, Negotiation, Won, and Lost. Notice that Won and Lost are currently collapsed and you can use the + icon to expand them.
As an opportunity moves between stages, the Kanban view will update to show you where each opportunity currently stands. Here, we can see that because Sports Team Project has just been entered, it is in the New column.
If you click the small arrow at the top right of the opportunity card in the Kanban view, you will see a pop-up menu with your available options. The following is a screenshot of the actions available on an opportunity:

Selecting the Edit… option takes you to the opportunity record and into edit mode for you to change any of the information. In addition, you can delete the record, send an email to the contact associated with the opportunity, and schedule a call or meeting. The color palette at the bottom lets you color code your opportunities in the Kanban view. The small star on the opportunity card allows you to highlight opportunities for special consideration. You can also easily drag and drop the opportunity into other columns as you work through the various stages of the sale.
One of the biggest enhancements brought about in Odoo 7 was the new OpenChatter feature that provides social networking style communication to business documents and transactions. This feature has been improved in Odoo 8 and is more important than ever to create clear communication processes within an organization.
As we work on our brand new opportunity, we will utilize the OpenChatter feature to demonstrate how to communicate details between team members and generate log entries to document our progress.
The best thing about the OpenChatter feature is that it is available for nearly all business documents in Odoo. It also allows you to see a running set of logs of the transactions or operations that have affected the document.
For our example, let's assume that we have prepared our proposal and made the presentation. Bring up the opportunity by using the right-click menu in the Kanban view or by going into the list view and clicking the opportunity in the list.
It is time to update the status of our opportunity by clicking on the Proposition tab at the top of the form.

Notice that you do not have to edit the record to change the status of the opportunity.
At the bottom of the opportunity, you will now see a logged note generated by Odoo that documents the change of the opportunity from a New opportunity to a Proposition. The following is a screenshot of OpenChatter displaying the changed stage of the opportunity:

Notice how Odoo is logging the events automatically as they take place.
With the proposal presented, let's take down some details from what we have seen so far, which may help us later when we come back to this opportunity. One method of collecting this information could be to add the details to the Internal Notes field in the opportunity form. There is value, however, in using the OpenChatter feature in Odoo to document our new details.
Most importantly, using OpenChatter to log notes gives you a running transcript with automatically generated date and time stamps. With the generic notes field, it can be very difficult to manage multiple entries. Another major advantage is that the OpenChatter feature can automatically send messages to team members' inboxes, thus updating them on the progress. Let's see it in action!
Click on the Log a Note link to attach a note to the opportunity. Here's a screenshot showing how to create a note:

When you create a note, it is attached to the business document; but no message will be sent to followers. You can even attach a document to the note by using the Attach a File feature. Clicking on the Log an internal note button saves the note and makes it part of the OpenChatter log for that document.
Odoo brings social networking concepts into your business communications. Fundamental to this implementation is that you can get automatic updates on a business document by following the document. Then, whenever a note, action, or a message is created related to a document you follow, you will receive a message in your Odoo inbox. In the bottom right-hand corner of the form, you are presented with notification options and the option to add or remove followers from the document. The following is a screenshot of the OpenChatter Following options:

In this case, we can see that both Mike Zeigler and Administrator are set as followers for this opportunity. The blue Following button at the top indicates that I am following this document. Using the Add others link, you can add additional users to follow the document.
Now in Odoo 8, the items that followers are notified of can be viewed by clicking on the arrow to the right of the Following button. This brings up a list of the actions that will generate notifications to the followers:

The checkbox next to Discussions indicates that I will be notified of any discussions related to this document. However, I will not be notified, for example, if the stage changes.
Tip
When you send a message, by default, the customer will become a follower of the document. Thus, whenever the status of the document changes, the customer will receive an email. Test out all your processes before integrating with an e-mail server. For additional resources on community modules that help manage the OpenChatter features, refer to Appendix, Locating Additional Odoo Resources.
We have seen that Odoo provides a default set of sales stages. Many times, however, you will want to customize the stages to best deliver an outstanding customer experience. Moving an opportunity through stages should trigger actions that create a relationship with the customer and demonstrate your understanding of their needs. A customer in the qualification stage of a sale will have significantly different needs and expectations than a customer in the negotiation phase.
In terms of our case study, there are sometimes printing jobs that are technically complex to accomplish. With different jerseys for a variety of teams, the final details need to go through a final technical review and approval process before the order can be entered and verified.
From a business perspective, the goal is not just to document the stage of the sales cycle; the primary goal is to use this information to drive customer interactions and improve the overall customer experience.
To add a stage to the sales process, switch to the Kanban view, then click on the Add column link in the top-left corner of the form.
You can find the Kanban button in the top-right corner of the form. This is what the Kanban button looks like:

The Add column form is in the following screenshot:

After you have added the column to the sales process, you can use your mouse to drag and drop the columns in the order you wish them to appear. We are now ready to begin the Technical Approval stage of this opportunity.
Drag and drop the Sports Team Project opportunity over to the Technical Approval column in the Kanban view, as seen in the following screenshot:

We have now moved the opportunity over to the Technical Approval column in our Kanban. You will also notice that any time you change the stage of an opportunity, an entry is created in the OpenChatter section at the bottom of the form. In addition to the ability to drag and drop an opportunity into a new stage, you also have the ability to change the stage of an opportunity by going into the form view.
After a lot of hard work, we have finally won the opportunity, and it is time to turn this opportunity into a quotation. At this point, Odoo makes it easy to take that opportunity and turn it into an actual quotation.
Open up the opportunity and click on the Convert to Quotation button at the top of the opportunity form:

Taking this action will bring you to the Make Quotation screen, where you can confirm the customer and mark the opportunity as Won. Since we definitely want to update our opportunity and get credit for the win, we make sure that the Mark Won box is checked. Notice that it is also possible to create a quotation for other customers as well by simply selecting them from the list. The following is a screenshot of the Make Quotation action for an opportunity:

Clicking on the Create button will move your opportunity to the Won stage and automatically populate the reference field in the opportunity with a link to your newly created quotation.
The workflow in Odoo handles moving over all the required information from your opportunity to your quotation document. At this point, you are ready to begin adding line items and creating a quotation just as we did in Chapter 2, Installing Your First Application.
Like most Odoo applications, by default, most settings are pre-configured to provide a simple out-of-the-box solution. Many companies, however, may have multiple sales teams that handle different customer types, perhaps by product line or by geographical territory. When your company has those requirements, you will want to turn on the option to handle multiple sales teams within Odoo.
You can access these settings through the Sales application under the Configuration options:

Clicking on the checkbox under Sales Teams | Manage Sales Teams, allows you to organize sales activities into multiple sales teams. You will also notice that when you now click on the Sales menu, you will get a new default view that breaks operations down by sales team.

For many sales operations, a company may use the same stages for all their sales. However, depending on the complexity of your company's product line, it may be better to create custom stages for different sales teams. For our case study, Silkworm provides creative design services that require a different set of stages when managing the sales process. As we have discussed, the primary purpose of stages in a CRM system is to support a positive customer experience.
To configure the stages of a sales team, click on the small arrow in the Kanban view or switch to the row view and double-click on the row. Click on the appropriate sales team and then the Stages tab to see the current stages assigned to the sales team, as seen in the following screenshot:

On the far left of the list, you can click and drag the little dot to reorder the stages. The far right of the grid has a small trash icon that can be used to delete a stage.
Each stage is assigned to a related status, and you can determine whether a stage is applicable to a lead or an opportunity, or to both.
We can create a new sales team to handle creative designs and more artistic projects that require extra customer service. Click on Create in the Sales Team view to create a new sales team.
For our new Creative Designs team, we have added a few stages to better represent the sales cycle for this service category:

Using Odoo to schedule calls, meetings, and events
Often when working with leads and opportunities, you will find it beneficial to schedule meetings and calls. Odoo provides a built-in meeting scheduler you can use specifically to manage your schedule and relate those events to customers within Odoo. Let's take a look at how we can schedule an event in Odoo. Meeting scheduling is handled in the messaging menu of Odoo. Begin by going to the messaging menu and choosing Calendar.
Odoo will then display your personal calendar and bring up the current month.

The arrows at the top left of the form allow you to quickly navigate to the previous and next month respectively. To the right of the title is the option to look at the calendar by month, week, or day. This can be particularly valuable to see more information when you have many meetings scheduled.
On the far right, you have a small calendar for the next month. This small calendar is interactive, and you can use it to quickly jump to that month and even a specific day.
Scheduling an event is very easy. Simply click on the day you wish to schedule an event. You will then be prompted to name the event.

After entering the event summary, you will have two options. You can directly create the event, or you can choose Edit Event to provide additional details about the event.
Depending on how you want to organize and manage your meetings, it may work for you just fine to create the event; provided the event summary is enough information for you to take the action you require. Typically, however, it will be a better practice to edit this event and provide some more details.
Click on Edit Event to create an event and automatically bring it up for editing:

Odoo will automatically bring over the event summary that you filled in after clicking on the day. Notice, however, that instead of Event summary, the title is now Meeting Subject. Perhaps Odoo will modify this in the future for greater consistency. Make sure that the Ending at date is one day after the Starting at date and the All Day option is checked.
By default, you are the only person attending this meeting. When you are meeting with a client, customer, or vendor, it is largely up to you to add the attendee here in the list. For our purpose, we will add Mike Smith to the list of attendees. Odoo will automatically search in real time as you type out the name.

Odoo will then add the attendee to the attendees list. For internal communications, this can be used to make sure all of the necessary team members are notified of the meeting if they are also using the Odoo schedules.
Specifying the meeting details
Odoo's meeting scheduler offers quite a few different options that assist you in customizing the meeting. One of the first things to notice is that, by default, Odoo schedules a meeting for the full day. If you wish to schedule for a specific time, uncheck the All Day option. After you have unchecked the option, the Starting at and Ending at fields will expand to allow you to specify the time.

One other important thing to notice is that even after you uncheck the All Day option, Odoo will leave the ending date as the next day. Therefore, at least with this version of Odoo, you will have to go back and adjust the end date to be the same as the start date. In this example, we have also added a simple description to show how you can specify details of the event.
Odoo provides a set of default meeting tags that quickly tell you the overall scope of the meeting. You can specify multiple tags as well as create new tags to organize your meeting schedules.

Oftentimes, you might like to have a reminder or notification a little while before your meeting. Setting reminders can possibly help prevent you from missing an important meeting. Odoo offers two kinds of basic reminders: notifications and email reminders.
Notifications will prompt you visually on screen in the top-right corner of your window at a specified time before the meeting. Email reminders will send you an e-mail.

In addition to tags and reminders, you also have the option to specify the location of the meeting. This location is a simple text field and is just some extra information you can use to keep your team members informed.
Under the options page, Odoo allows you to specify several additional options for meetings. One of the most powerful features is the ability to configure recurring meetings. When you select the Recurrent option, additional options will become available in which you can select the interval.
Depending on the interval you select, the form will refresh with the appropriate options for that interval. In the following screenshot, we have selected a weekly interval. Odoo then allows us to select which day(s) of the week the meeting will repeat.

In addition to selecting the specific days, you can also specify how long before the recurring meeting will end by using the Until option. The preceding example demonstrates how you can specify a meeting to end based on the number of repetitions. If you choose, you can select an end date to stop the recurring meeting.