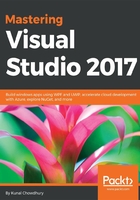
Connected Services
Microsoft added a new Getting Started experience for freshly created projects in Visual Studio 2017. It replaced existing Getting Started pages with an Overview tab in the new App Configuration Designer and focused the page on the actions that will get you started quickly to build your app, add an application insight/other connected services, publish your app to Azure, and set up continuous delivery:

In Visual Studio 2015, we saw a section called Service Capabilities. In Visual Studio 2017, they have changed it to Connected Service to modernize the Add Connected Service and Add Service Reference features.
This will allow you to connect your app to services. A new node called Connected Services is available in the Solution Explorer for web and mobile applications. Double-clicking on this node will open a new full-page tab in Visual Studio where you can configure popular Microsoft services available for you to connect to.
Using Monitoring with Application Insights, you can gain insights through telemetry, analytics, and smart detection in the following ways:
- Detect and diagnose exceptions and application performance issues
- Monitor the website insights hosted on Azure, containers, on-premises, and on other cloud providers
- Integrate with your DevOps pipeline using Visual Studio, VSTS, GitHub, and Webhooks
Here is the screenshot of the Connected Services screen present inside Visual Studio 2017:

The Cloud Storage with Azure Storage feature will allow you to store and access data with Azure Storage services, such as Blobs, Queues, and Tables. If you have an Azure subscription, you can connect to it and start using it on your web or mobile apps. You can also connect to the Azure App Service to add authentication and deliver push notifications for mobile apps.
The other popular service, Office 365 APIs, will allow you to integrate your applications with Office 365 Services. A wizard is there to help you easily configure your project to connect with services such as mail, calendar, contacts, files, and more. You can also create an application in the Azure Active Directory associated with your Office 365 domain. To get started, you should have a valid Office 365 subscription available.
There is a Find more services link at the bottom of the page, which will open the Visual Studio Marketplace under the Extensions and Updates option, where you will be able to connect to more services.