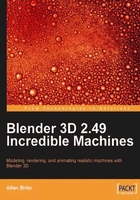
Face normals
Before we begin, we should note an important feature for this project and all other modeling projects involving poly modeling: the face normals. Every face we create has something called normals pointing in a perpendicular direction from the face. The face normals set the visible side of the faces and can be decisive to export the model later to external renderers like YafaRay. Even if this is not a primary concern now, the normals of an object can always be verified with a simple button available in the editing panel of Blender. The following screenshot shows the location of the button:

Press the Draw Normals button and the normals will appear as small lines pointing out from the center of the faces in the 3D view of Blender.
If a model turns out to have the normals pointing toward the wrong direction, we can always change the normals with an option available in the specials menu. In edit mode, press the W key and the specials menu will appear. There we will find an option called Flip Normals, which will actually flip the normals of all the selected faces the moment this option is activated. The same option is also available in the Mesh Tools menu in the editing panel.

Besides the Flip Normals option, we have two keyboard short cuts that can help to manage the normals of a 3D model. By pressing Ctrl+N keys, we can force the recalculation of the normals pointing to the outside of the model, and by using the Ctrl+Shift+N keys, we can force the normals to point to the inside of the model. Both of the tools can be found in the Normals menu located at the Mesh menu, which appears when we are editing a mesh object in the edit mode.

Adding the handgrip
In the previous chapter, we split the model into several different parts, which is a great way to work without interfering with the modeling. Our first task with the base model will be in the lower part of the gun, where a shooter would hold the weapon. This part of the model is too flat, so we will start by adding a few more surfaces and places to get a grip when the shooter holds the weapon.
The first step is to select only the lower part of the model and hide the rest of the gun, moving it to another layer. Just select the model and press the M key in object mode. Choose a layer that is turned off, and the selected model will be hidden.
Leave the part, displayed in the following image, off the selection.

With only this part of the base model visible, change your view to front with the 1 key (numpad), and create a mesh circle with eight sides. If the circle is not aligned with your 3D view, rotate it until the alignment of the object looks just like the following image:

This circle will be used to create the bottom of the model and make it rounded.
Right after adding the circle, scale it until the size of the object is near the same proportion as the one created in the last chapter. When the size of the model is set, change the work mode to edit and select only the three top vertices of the circle, and erase them by using the X key. By now, the resulting model should be an arc. Select the two top vertices of the arc and extrude the vertices until we get a model that looks like this:

The resulting shape will be the basis for the entire object, and to turn it into a 3D shape, we have to select all of the vertices and extrude them. To make the extrusion orthogonal, hold down the key corresponding to the parallel axis of the extrusion. If the proper axis is not clear, use the middle mouse button to see a better direction of the extrusion. In the next figure, we can see that the direction was in the positive X.

Since the new model is proportionate, we won't need the block created in the last chapter anymore. If you want to clean up the 3D view, hide the model by placing it in another layer.
Now, we will begin working with the loop cut tool. Using the Ctrl+R short cut, add a first cut at the back of the gun; it doesn't have to be in the center of the model, but instead a bit more to the back. In the front, we will add a few more cuts. After pressing the Ctrl+R keys, use your mouse to scroll, or use the + key in the numpad. This will add multiple cuts to the model.

The result of the cuts will look something like this:

Now is a good time to erase half the model and make a copy of it with the mirror modifier. Select one of the sides of the model and add a mirror modifier, which is an incredible tool to work with symmetrical models. Remember to press the Do Clipping button to make the modifier cut all of the geometry that overlaps the shape of the model:

Let's begin working on the details of the model by selecting only a few faces from the lower areas. Change the work mode to faces to make this task easier, and select the faces pointed in the following image:

With the faces selected, just press the X key and erase them.
We had to select two groups of faces and erase them in the previous task. Now we have to select another group of three faces, but on the right side of the model. You don't have to follow the same pattern; just select another group of faces and extrude them inside the shape of the model. This is another important part of detailing models, especially if these models have a lot of creases. Right after the first extrusion, scale down the faces, and repeat the process one more time.
The resulting model should look like this:

What about the holes? With this part of the model ready, we will be able to copy it to fill in the holes. A new snapping tool has been recently added in Blender; it's a great help for this kind of modeling task.
To use this new snapping tool, we have to press the icon of a small magnet on the 3D view header. Right after selecting the faces pointed in the next figure, press the magnet icon.

What will this tool do? By using this tool, we can make a copy of the faces and place the copy exactly where we want. Press the Shift+D keys to duplicate the faces, and hold down the Ctrl key while you move the faces near the hole. Wait until a small white circle appears, marking the spot to drop the copied faces.

Repeat the same process to copy the faces one more time, and we won't have anymore holes left.

Using the spin tool to close a model
Let's move on to the front of the model and close that big opening by adding some faces there. But, since the model is rounded in the lower part, we will have to use the spin tool to create a rounded set of faces and close the model.
The spin tool uses the position of the 3D cursor to create new edges, so it's quite important to place the cursor before anything else. Select the vertex point in the following figure. While pressing the Shift+S short cut keys, place the 3D cursor in the same position as the vertex with the Cursor | Selection option.

Now, select the three edges that are shown in the next figure. Keep in mind that we have to make the view perpendicular to the spin to make it work. For instance, in this example, the view must be set to Front before the use of spin.

Here are the settings for this spin tool:
With a spin of 90 degrees, 5 steps, and the copies made in a counterclockwise direction, the resulting model will look like the image below shows. It's still not finished yet; we have to close the upper part of the model. Select the edges pointed in the following figure and extrude them twice to close the model. To make the placement of the vertices a lot easier, we can use the vertex snapping discussed in the previous chapter.

Adding creases and rounded details
Now it's time to add some creases and ornaments to the model by using a very common loop cut technique. First, add two new loops to the model, making sure that those new loops are really close to each other. Another way to create two edge loops close to each other is by creating only a single loop first by using the Ctrl+R keys. After creating this loop, hold down the Alt key and right-click on any edge of the loop to select the complete edge loop. When the loop is selected, press the W key and choose Bevel to split the loop into two.

The model will now have a lot of narrow faces, which we will be selecting next. Right after the selection of those faces, extrude them twice, more toward the interior of the model. Since the final model will have a subsurf modifier applied, it's important to make two extrusions for the crease:

The crease is just one of the elements that we can use to add more details to a model; another important tool allows us to blend small rounded details to objects. At this point, we have to be careful to not mess up the topology of the model.
That's why we have to add a mesh circle and blend it to the model.
In order to add a circle to the model and build details resembling a button or switch in the gun, we must first create a few more loops. Using the Ctrl+R shortcut keys, add four extra loops to the model.

Change the work mode to faces, and select only the four faces shown in the following figure. We will then erase these faces and end up with a hole in the mesh.
To create the circle in the right position, we have to first place the 3D cursor in the middle of the hole. Select all eight vertices of the hole, and with the snap option, move the 3D cursor to the center of the hole.

When the cursor is placed, create a mesh circle with eight vertices, as illustrated in the following image. To connect the circle to the rest of the mesh, we will select four vertices that delimitate a face and press the F key to create a new face. Repeat the process eight times until the circle is connected to the mesh.
In Blender 3D we have an option called Auto fill, which can automatically fill any set of selected vertices with faces. To use this option, just press the Shift+F keys with more than two vertices selected. This method may seem faster, but its downside is that it creates triangular faces. In polygon modeling, the use of triangular faces is always problematic because it doesn't form a regular set of edge loops, which can hinder the editing process of the edges later.
To reorganize the faces, press Ctrl+Shift+F. Doing this, however, will not remove the triangular faces.

With the circle connected to the mesh, we can work on the edges pointed in the following image:

Select those edges and press the W key to access the specials menu. Then, choose the bevel option to split these edges into two. This will create new faces connected to the circle. Select all of the objects in the model, and press the W key again to choose the Remove doubles option to remove any extra vertex.

The objective of the next extrusion is to create a kind of crease that connects to the circle and makes it a bit more interesting. To do that, we have to select the faces pointed in the following image:

After selecting the faces, extrude them more toward the inside of the model. That will be enough for the crease, but the circle still needs some work. So, select only the faces in the interior of the circle.

To create the details for this circle, use a sequence of extrudes and scales to create a structure that looks like the next figure. The number and size of the structure can change according to your vision of the project. The important part of the project is to understand the technique and use the same tools in other projects.

To finish up this part of the project, select the vertices in the lower-left part of the model and move them up. It will create a new plane and give even more importance to the place where the shooter will hold the weapon.

This is what the model looks like, placed together with the rest of the base model created in the previous chapter:

This part of the model is done! In the next chapter, we will continue working on the model, adding details by using textures and displacement maps to create small modifications to the mesh, using only images.
