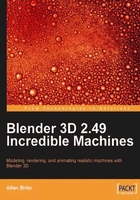
Starting with a background image
The first step to start the modeling is to add the reference image as the background of the Blender 3D view. To do that, we can go to the View menu in the 3D view and choose Background Image. The background image in Blender appears only when we are at an orthogonal or Camera view.

The background image is a simple black and white drawing of the weapon, but it will be a great reference for modeling.

Before we go any further, it's important to point out a few things about the Background Image menu. We can make some adjustments to the image if it doesn't fit our Blender view:
- Use: With this button turned on, we will use the image as a background. If you want to hide the image, just turn it off and the image will disappear.
- Blend: The blend slider will control the transparency of the image. If you feel that the image is actually blocking your view of the whole model, making it a bit transparent may help.
- Size: As the name says, we can control the scale of the image.
- X and Y offset: With this option, we will be able to move the image in the X or Y axis to place it in a specific location.
After clicking on the Use button, just hit the load button and choose the image to be used as a reference. If you don't have the image used in this example, visit Packt Publishing's website and download the project files for this book.
If you've never used a reference image in Blender, it is important to note that the reference images appear only in 3D view when we are using the orthographic view or the camera view mode. It works only in the top, right, left, front, and other orthographic views. If you hit 5 and change the view to perspective, the image will disappear. By using the middle mouse button or the scroll to rotate the view, the image disappears. However, it's still there and we can see the image again by changing the view to an orthogonal or camera view.

Make the image more transparent by using the Blend control. It will help in focusing on the model instead of the image. A value of 0.25 will be enough to help in the modeling without causing confusion.
