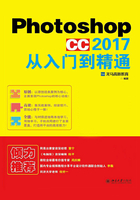
第3章
图像的基本操作
本章导读
本章介绍使用Photoshop CC 2017处理和编辑图像的常用方法,如查看图像、修改画布、复制与粘贴、图像的变换与变形,以及恢复与还原等操作。
思维导图

3.1 图像操作1—查看图像
在编辑图像时,常常需要放大或缩小窗口的显示比例、移动图像的显示区域等操作,通过对整体的把握和对局部的修改来达到最终的设计效果。Photoshop CC 2017提供了一系列的图像查看命令,可以方便地完成这些操作,如缩放工具、抓手工具、【导航器】面板和各种缩放窗口的命令。
3.1.1 使用导航器查看
导航器面板中包含图像的缩略图和各种窗口缩放工具。如果文件尺寸较大,画面中不能显示完整的图像,用户通过该面板定位图像的查看区域会更加方便。
第1步 选择【窗口】→【导航器】命令,如下图所示。

第2步 打开【导航器】面板后,用户单击导航器中的缩小图标 可以缩小图像,单击放大图标
可以缩小图像,单击放大图标 可以放大图像;用户也可以在左下角的位置直接输入缩放的数值。在导航器缩略窗口中使用抓手工具可以改变图像的局部区域,如下图所示。
可以放大图像;用户也可以在左下角的位置直接输入缩放的数值。在导航器缩略窗口中使用抓手工具可以改变图像的局部区域,如下图所示。

3.1.2 使用【缩放工具】查看
Photoshop CC缩放工具又称为放大镜工具,可以对图像进行放大或缩小。选择缩放工具并单击图像时,可对图像进行放大处理,按住【Alt】键将缩小图像,如下图所示。

使用Photoshop CC缩放工具时,每单击一次,都会将图像放大或缩小到下一个预设百分比,并以单击点为中心将显示区域居中。当图像到达最大放大级别3200%或最小尺寸1像素时,放大镜看起来是空的。
【调整窗口大小以满屏显示】复选框:在Photoshop CC缩放工具处于现用状态时,选中选项栏内的【调整窗口大小以满屏显示】复选框。当放大或缩小图像视图时,窗口的大小即会调整。
如果没有选中【调整窗口大小以满屏显示】复选框(默认设置),则无论怎样放大图像,窗口大小都会保持不变。如果使用的显示器比较小,或者在平铺视图中工作,这种方式会有所帮助。
【缩放所有窗口】复选框:选中【缩放所有窗口】复选框,可以同时缩放Photoshop CC已打开的所有窗口图像。
【细微缩放】复选框:选中【细微缩放】复选框,在Photoshop CC图像窗口中按住鼠标左键拖动,可以随时缩放图像大小,向左拖动鼠标为缩小,向右拖动鼠标为放大。取消选中【细微缩放】复选框,在Photoshop CC图像窗口中按住鼠标左键拖动,可创建出一个矩形选区,将以矩形选区内的图像为中心进行放大。
【适合屏幕】按钮:单击此按钮,Photoshop CC图像将自动缩放到窗口大小,方便对图像的整体预览。
【填充屏幕】按钮:单击此按钮,Photoshop CC图像将自动填充整个图像窗口大小,而实际长宽比例不变。
第1步 单击工具箱中的【缩放工具】按钮 ,鼠标指针将变为中心带有一个加号的放大镜。单击想放大的区域。每单击一次,图像便放大至下一个预设百分比,并以单击点为中心显示,如下图所示。
,鼠标指针将变为中心带有一个加号的放大镜。单击想放大的区域。每单击一次,图像便放大至下一个预设百分比,并以单击点为中心显示,如下图所示。

|提示|
用户使用缩放工具拖曳出想要放大的区域,即可对局部区域进行放大。
第2步 按住【Alt】键以启动缩小工具(或单击其选项栏上的缩小按钮 ),鼠标指针将变为中心带有一个减号的放大镜。单击想缩小图像区域的中心。单击一次,视图便缩小到上一个预设百分比,如下图所示。
),鼠标指针将变为中心带有一个减号的放大镜。单击想缩小图像区域的中心。单击一次,视图便缩小到上一个预设百分比,如下图所示。

|提示|
按【Ctrl++】组合键以画布为中心放大图像;按【Ctrl+-】组合键以画布为中心缩小图像。
第3步 选中【细微缩放】复选框,在图像窗口中按住鼠标左键,向左拖动鼠标为缩小图像,向右拖动鼠标为放大图像。
|提示|
按【Ctrl+ 0】组合键以满画布显示图像,即图像窗口充满整个工作区域。
第4步 在Photoshop CC左下角缩放比例框中直接输入要缩放的百分比值,按【Enter】键确认缩放即可。
3.1.3 使用【抓手工具】查看
在Photoshop CC中使用抓手工具可以在图像窗口中移动整个画布,移动时不能影响图层间的位置,抓手工具常常配合导航器面板一起使用,其选项栏如下图所示。

【滚动所有窗口】复选框:如果取消选中此复选框,使用抓手工具移动图像时,只会移动当前所选择窗口内的Photoshop CC图像;如果选中此复选框,使用抓手工具时,将移动所有已打开窗口内的所有Photoshop CC图像。
【100%】按钮:单击此按钮,Photoshop CC图像将自动还原到图像实际尺寸大小。
【适合屏幕】按钮:单击此按钮,Photoshop CC图像将自动缩放到窗口大小,方便对图像的整体预览。
【填充屏幕】按钮:单击此按钮,Photoshop CC图像将自动填充整个图像窗口大小,而实际长宽比例不变。
第1步 选择Photoshop CC工具箱中的【抓手工具】 ,此时鼠标指针变成小手的形状,按住鼠标左键在图像窗口中拖动,即可移动图像。
,此时鼠标指针变成小手的形状,按住鼠标左键在图像窗口中拖动,即可移动图像。
第2步 在使用Photoshop CC工具箱中的任何工具时,按【Space】键即可自动切换到【抓手工具】,按住鼠标左键在图像窗口中拖动,即可移动图像。
第3步 也可以拖曳水平滚动条和垂直滚动条来查看图像。下图所示为使用【抓手工具】查看部分图像。

3.1.4 画布旋转查看
用户使用【旋转视图工具】可自由地旋转画布,以便以所需的任意角度进行查看,其选项栏如下图所示。

【旋转角度】参数框:可直接输入角度值,以达到精确旋转Photoshop CC视图的目的。
 按钮:在按钮上按住鼠标左键并移动鼠标,也可以旋转Photoshop CC视图图像。
按钮:在按钮上按住鼠标左键并移动鼠标,也可以旋转Photoshop CC视图图像。
【复位视图】按钮:单击该按钮,将复位视图。
【旋转所有窗口】复选框:默认是取消选中此复选框;选中此复选框后对一个窗口图像进行旋转操作时,其他Photoshop CC窗口图像也一起旋转。
第1步 选择【编辑】→【首选项】→【性能】命令,在弹出的【首选项】对话框中的【图形处理器设置】选项区域中选中【使用图形处理器】复选框,单击【确定】按钮,如下图所示。

第2步 如下图所示。

第3步 在工具栏上单击【旋转视图工具】 ,在图像窗口中按住鼠标左键拖动,当图像中出现罗盘指针时,即可任意旋转Photoshop CC视图图像,如下图所示。
,在图像窗口中按住鼠标左键拖动,当图像中出现罗盘指针时,即可任意旋转Photoshop CC视图图像,如下图所示。

第4步 拖动鼠标即可实现图像的旋转,如下图所示。

第5步 选择Photoshop CC旋转视图工具选项栏上的【复位视图】按钮,可以复位还原视图,也可以按【ESC】键复位视图,如下图所示。

|提示|
启用【启用OpenGL绘图】选项对显卡有以下要求。
显卡必须包含支持 OpenGL 的 GPU、支持 Photoshop 各种功能所需的足够内存(至少 128 MB 内存) 以及支持 OpenGL 2.0及 Shader Model 3.0 的显示器驱动程序。
3.1.5 更平滑地平移和缩放
用户利用【缩放工具】和【抓手工具】配合快捷键可以更加顺畅地浏览图像中的任意区域。在缩放到单个像素时仍能保持清晰度,并且可以使用新的像素网格,轻松地在最高放大级别下进行编辑,具体的操作步骤如下。
第1步 如下图所示。

第2步 单击【缩放工具】 可对图像进行放大,当图像放大到一定程度时会出现网格,如下图所示。
可对图像进行放大,当图像放大到一定程度时会出现网格,如下图所示。

第3步 切换到【抓手工具】可以随意地拖动图像查看。但是由于图像过大,不容易查看另外一处的图像,为此可以在按住【H】键的同时在图像中单击,此时图像会变为全局图像,且图像中会出现一个方框,然后可以移动方框到需要查看的位置,如下图所示。

第4步 松开鼠标即可跳转到需要查看的区域,如下图所示。

3.1.6 多样式排列文档
Photoshop CC可以多样式排列多个文档。很多时候作图时会同时打开多个图像文件,为了操作方便,可以将文档排列展开,包括双联、三联、四联、全部网格拼贴等,下面介绍排列多个文档的具体操作步骤。
第1步 如下图所示。

第2步 选择【窗口】→【排列】→【全部垂直拼贴】命令,如下图所示。

第3步 图像的排列将发生明显的变化,切换为【抓手工具】,选择“3.4.6.jpg”文件,可拖曳进行查看,如下图所示。

第4步 拖曳“3.4.6.jpg”文件,可以发现其他图像也随之移动,如下图所示。

第5步 选择【窗口】→【排列】→【六联】命令,如下图所示。

第6步 图像的排列即会发生变化,如下图所示。

第7步 用户可以根据需要选择适合的排列样式。
3.2 图像操作2—使用辅助工具查看图像
辅助工具的主要作用是辅助操作,可以利用辅助工具提高操作的精确程度和工作的效率。在Photoshop CC中可以利用参考线、网格和标尺等工具来完成辅助操作。
3.2.1 使用标尺定位图像
利用标尺可以精确地定位图像中的某一点及创建参考线。
第1步 。选择【视图】→【标尺】命令或按【Ctrl+R】组合键,标尺会出现在当前窗口的顶部和左侧,如下图所示。

第2步 标尺内的虚线可显示出当前鼠标指针移动时的位置。更改标尺原点(左上角标尺上的(0,0)标志),可以从图像上的特定点开始度量。在左上角按下鼠标左键,然后拖曳到特定的位置释放,即可改变原点的位置,如下图所示。

|提示|
要恢复原点的位置,只需在左上角双击即可。
第3步 标尺原点还决定网格的原点,网格的原点位置会随着标尺的原点位置而改变。
第4步 默认情况下标尺的单位是厘米,如果要改变标尺的单位,可以在标尺位置右击,在弹出的快捷菜单中选择相应的单位,如下图所示。

3.2.2 使用网格
使用网格对于对称地布置图像很有用,具体操作步骤如下。
第1步 选择【视图】→【显示】→【网格】命令或按【Ctrl+'】组合键,即可显示网格。
|提示|
网格在默认情况下显示为不打印出来的线条,但也可以显示为点。使用网格可以查看和跟踪图像扭曲的情况。
第2步 下图所示为以直线方式显示的网格。

第3步 选择【编辑】→【首选项】→【参考线、网格和切片】命令,打开【首选项】对话框,在【参考线】【网格】【切片】等选项组中设定网格的大小和颜色,如下图所示。也可以存储一幅图像中的网格,然后将其应用到其他的图像中。

第4步 选择【视图】→【对齐到】→【网格】命令,然后拖曳选区、选区边框和工具,如果拖曳的距离小于8个屏幕(不是图像)像素,那么它们将与网格对齐。
3.2.3 使用参考线准确编辑图像
参考线是浮在整个图像上但不打印出来的线条。可以移动或删除参考线,也可以锁定参考线,以免不小心移动了它。
选择【视图】→【显示】→【参考线】命令或按【Ctrl+;】组合键,即可显示参考线,如下图所示。

(1)创建参考线的方法如下。
第1步 从标尺处直接拖曳出参考线,按下【Shift】键并拖曳参考线,可以使参考线与标尺对齐。
第2步 如果要精确地创建参考线,可以选择【视图】→【新建参考线】命令,打开【新建参考线】对话框,然后输入相应的【水平】和【垂直】参考线数值,如下图所示。

第3步 也可以将图像放大到最大限度,然后直接从标尺位置拖曳出参考线。
(2)删除参考线的方法如下。
第1步 使用移动工具将参考线拖曳到标尺位置,可以一次删除一条参考线。
第2步 选择【视图】→【清除参考线】命令,可以一次将图像窗口中的所有参考线全部删除。
(3)锁定参考线的方法如下。
为了避免在操作中移动参考线,可以选择【视图】→【锁定参考线】命令锁定参考线。
(4)隐藏参考线的方法如下。
按【Ctrl+H】组合键可以隐藏参考线。
|提示|
在显示标尺时,可从标尺处直接拖曳出参考线,按【Shift】键并拖曳参考线可以使参考线对齐标尺。
3.3 图像操作3—裁剪图像
在处理图像的时候,如果图像的边缘有多余的部分,可以通过裁剪将其修整。常见的裁剪图像的方法有两种:使用裁剪工具、使用【裁剪】命令剪切。
3.3.1 使用裁剪工具
Photoshop CC裁剪工具是将图像中被裁剪工具选取的图像区域保留,其他区域删除的一种工具。裁剪的目的是移去部分图像,以形成突出或加强构图效果的过程。默认情况下,裁剪后照片的分辨率与未裁剪的原照片的分辨率相同。通过裁切工具可以保留图像中需要的部分,剪去不需要的部分。
1. 选项栏参数设置
选择【裁剪工具】 ,工具选项栏状态如下图所示。
,工具选项栏状态如下图所示。

(1)下拉按钮:单击工具选项栏左侧的下拉按钮,可以打开工具预设选取器,如下图所示,在预设选取器里可以选择预设的参数对图像进行裁剪。

(2)裁剪比例:单击该下拉按钮可以显示当前的裁剪比例或设置新的裁剪比例,其下拉列表如下图所示。如果Photoshop CC图像中有选区,则按钮显示为选区,如下图所示。

(3)裁剪输入框:可以自由设置裁剪的长宽比。
(4)纵向与横向旋转裁剪框:设置裁剪框为纵向裁剪或横向裁剪。
(5)拉直:可以矫正倾斜的照片。
(6)设置裁剪工具的叠加选项 :可以设置Photoshop CC裁剪框的视图形式,如黄金比例和金色螺线等,如下图所示,从而参考视图辅助线裁剪出完美的构图。
:可以设置Photoshop CC裁剪框的视图形式,如黄金比例和金色螺线等,如下图所示,从而参考视图辅助线裁剪出完美的构图。

(7)设置其他裁剪选项:可以设置裁剪的显示区域,以及裁剪屏蔽的颜色、不透明度等,其下拉列表如下图所示。

(8)删除裁剪的像素:选中该复选框后,裁剪完毕后的图像将不可更改;取消选中该复选框,即使裁剪完毕后选择Photoshop CC裁剪工具单击图像区域,仍可显示裁切前的状态,并且可以重新调整裁剪框。
2. 使用【裁剪工具】裁剪图像
第1步 如下图所示。

第2步 单击工具箱中的【裁剪工具】 ,在图像中拖曳创建一个矩形,放开鼠标后即可创建裁剪区域,如下图所示。
,在图像中拖曳创建一个矩形,放开鼠标后即可创建裁剪区域,如下图所示。

第3步 将鼠标指针移至定界框的控制点上,单击并拖动鼠标调整定界框的大小,也可以进行旋转,如下图所示。

第4步 按【Enter】键确认裁剪,最终效果如下图所示。

3.3.2 使用【裁剪】命令裁剪
使用【裁剪】命令剪裁图像的具体操作步骤如下。
第1步 使用选区工具来选择要保留的图像部分,如下图所示。

第2步 选择【图像】→【裁剪】命令,如下图所示。

第3步 完成图像的剪裁,按【Ctrl+D】组合键取消选区,如下图所示。

3.4 图像操作4—修改图像的大小
通常情况下,通过扫描或导入图像一般不能满足设计的需要,因此还需要调整图像大小,以使图像能够满足实际操作的需要。
3.4.1 像素
Photoshop CC的图像是基于位图格式的,而位图的基本单位是像素,因此在创建位图图像时需要指定分辨率的大小。图像的像素与分辨率能体现出图像的清晰度,决定图像的质量。
位图图像的像素大小(图像大小或高度和宽度)是由沿图像的宽度和高度测量出的像素数目多少决定的。像素(Pixel)是Picture(图像)和Element(元素)这两个单词组合的缩写,是计算图像常见的单位,如同摄影的相片一样,数码影像也具有连续性的浓淡阶调,若把影像放大数倍,会发现这些连续色调其实是由许多色彩相近的小方点所组成的,这些小方点就是构成影像的最小单位—像素(Pixel)。这种最小的图形单元在屏幕上显示通常是单个的染色点。越高位的像素,其拥有的色板也就越丰富,越能表达颜色的真实感。
一幅位图图像,像素越多,图像越清晰,效果越细腻;选择工具箱中的【缩放工具】放大图像,可以看到构成图像的方格状像素,如下图所示。

3.4.2 分辨率
分辨率是指单位长度上像素的多少。单位长度像素越多,分辨率越高,图像就相对清晰。分辨率有多种类型,可以分为图像分辨率、显示器分辨率和打印机分辨率等。
1. 图像分辨率
图像分辨率是指图像中每个单位长度所包含的像素的数目,常以“像素/英寸(ppi)”为单位表示,如“96ppi” 表示图像中每英寸包含96个像素或点。分辨率越高,图像文件所占用的磁盘空间就越大,编辑和处理图像文件所需花费的时间也就越长。
在分辨率不变的情况下改变图像尺寸,则文件大小将发生变化,尺寸越大,则保存的文件所占的存储空间越大。若改变分辨率,则文件大小也会相应改变。
2. 显示器分辨率
显示器分辨率是指显示器上每个单位长度显示的点的数目,常用“点/英寸(dpi)”为单位表示,如“72dpi”表示显示器上每英寸显示72个像素或点。PC 显示器的典型分辨率约为96dpi,MAC 显示器的典型分辨率约为72dpi。当图像分辨率高于显示器分辨率时,图像在显示器屏幕上显示的尺寸会比指定的打印尺寸大。需要注意的是,图像分辨率可以更改,而显示器分辨率则是不可更改的。图像分辨率和图像尺寸(高和宽)的值一起决定文件的大小及输出的质量,该值越大,图像文件所占用的磁盘空间也就越大。图像分辨率以比例关系影响着文件的大小,即文件大小与其图像分辨率的平方成正比。如果保持图像尺寸不变,将图像分辨率提高1倍,则其文件大小增大为原来的4倍。
下图所示的两幅相同的图像,分辨率分别为72dpi和300dpi。

3.4.3 修改图片的大小
Photoshop CC为用户提供了修改图像大小这一功能,用户可以使用【图像大小】对话框来调整图像的像素大小、打印尺寸和分辨率等参数,让用户在编辑处理图像时更加方便快捷,具体操作步骤如下。
第1步 选择【文件】→【打开】命令,如下图所示。

第2步 选择【图像】→【图像大小】命令(或按【Alt+Ctrl+I】组合键),打开【图像大小】对话框,如下图所示。

第3步 在【图像大小】对话框中可以方便地看到图像的像素大小,以及图像的宽度和高度。文档大小选项中包括图像的宽度、高度和分辨率等信息;还可以在【图像大小】对话框中更改图像的尺寸。在【图像大小】对话框中设置【分辨率】为“10”,单击【确定】按钮,如下图所示。

第4步 改变图像大小后的效果如下图所示。

|提示|
在调整图像大小时,位图数据和矢量数据会产生不同的结果。位图数据与分辨率有关,因此,更改位图图像的像素大小可能导致图像品质和锐化程度有所损失。相反,矢量数据与分辨率无关,调整其大小不会降低图像边缘的清晰度。
(1)【图像大小】选项区:在此输入【宽度】值和【高度】值。如果要输入当前尺寸的百分比值,应选取【百分比】作为度量单位。图像的新文件大小会出现在【图像大小】对话框的顶部,而原文件大小则在括号内显示。
(2)【约束比例】按钮 :如果要保持当前的像素宽度和像素高度的比例,则应单击【约束比例】按钮。更改高度时,该选项将自动更新宽度,反之亦然。
:如果要保持当前的像素宽度和像素高度的比例,则应单击【约束比例】按钮。更改高度时,该选项将自动更新宽度,反之亦然。
(3)【重新采样】复选框:在其后面的下拉列表框中包括【邻近】【两次线性】【两次立方】【两次立方较平滑】【两次立方较锐利】等选项。
①【邻近】选项:选择此选项,速度快但精度低。建议对包含未消除锯齿边缘的插图使用该方法,以保留硬边缘并产生较小的文件。但是该方法可能导致锯齿状效果,在对图像进行扭曲或缩放时,或者在某个选区上执行多次操作时,这种效果会变得非常明显。
②【两次线性】选项:对于中等品质方法可使用两次线性插值。
③【两次立方】选项:选择此选项,速度慢但精度高,可得到最平滑的色调层次。
④【两次立方较平滑】选项:在两次立方的基础上,适用于放大图像。
⑤【两次立方较锐利】选项:在两次立方的基础上,适用于图像的缩小,用以保留更多在重新取样后的图像细节。
3.5 图像操作5—修改画布的大小
使用【图像】→【画布大小】命令可添加或移去现有图像周围的工作区。该命令还可用于通过减小画布区域来裁剪图像。在Photoshop CC中,所添加的画布有多个背景选项。如果图像的背景是透明的,那么添加的画布也将是透明的。
3.5.1 修改画布的大小
在使用Photoshop CC编辑制作图像文件时,当图像的大小超过原有画布的大小时,就需要扩大画布的大小,以便图像能够全部显示出来。在Photoshop CC中,所添加的画布有多个背景选项。如果图像的背景是透明的,那么添加的画布也将是透明的。选择【图像】→【画布大小】命令,打开【画布大小】对话框,如下图所示。

1. 【画布大小】对话框参数设置
(1)【宽度】和【高度】参数框:设置画布的宽度和高度值。
(2)【相对】复选框:在【宽度】和【高度】参数框内根据所要的画布大小输入增加或减少的数量(输入负数将减小画布大小)。
(3)【定位】:单击某个方块可以指示现有图像在新画布上的位置。
(4)【画布扩展颜色】下拉列表框中包含有4个选项。
①【前景】选项:选择此选项,则用当前的前景颜色填充新画布。
②【背景】选项:选择此选项,则用当前的背景颜色填充新画布。
③ 【白色】【黑色】或【灰色】选项:选择任意一项,则用所选颜色填充新画布。
④ 【其他】选项:选择此选项,则使用拾色器选择新画布颜色。
2. 增加画布尺寸
第1步 如下图所示。

第2步 选择【图像】→【画布大小】命令,弹出【画布大小】对话框。在【宽度】和【高度】参数框中设置尺寸,然后单击【画布扩展颜色】后面的色块,如下图所示。

第3步 在弹出的对话框中选择一种颜色作为扩展画布的颜色,然后单击【确定】按钮,如下图所示。

第4步 返回【画布大小】对话框,单击【确定】按钮,最终效果如下图所示。

3.5.2 旋转画布
在Photoshop CC中用户可以通过【图像旋转】命令来进行旋转画布操作,这样可以将图像调整至需要的角度,具体操作步骤如下。
第1步 然后选择【图像】→【图像旋转】命令,在弹出的级联菜单中选择旋转的角度。包括180度、90度(顺时针和逆时针)、任意角度和水平翻转画布等操作,如下图所示。

第2步 下图所示的便是使用【水平翻转画布】命令后的前后效果对比图。

3.6 图像操作6—图像的变换与变形
在Photoshop CC中,对图像的旋转、缩放、扭曲等是图像处理的基本操作。其中,旋转和缩放称为变换操作,斜切和扭曲称为变形操作。在【编辑】→【变换】下拉菜单中包含对图像进行变换的各种命令,如旋转、缩放、扭曲等命令。通过这些命令可以对选区内的图像、图层、路径和矢量形状进行变换操作,执行这些命令时,当前对象上会显示出定界框,拖动定界框中的控制点,便可以进行变换操作。
使用【变换】命令调整图像的具体操作步骤如下。
第1步 如下图所示。


第2步 选择【移动工具】 ,将“3.12.1.jpg”拖曳到“3.12.2.jpg”文档中,同时生成“图层1”图层,如下图所示。
,将“3.12.1.jpg”拖曳到“3.12.2.jpg”文档中,同时生成“图层1”图层,如下图所示。


第3步 选择“图层1”图层,选择【编辑】→【变换】→【缩放】命令来调整图3.12.1的大小和位置,如下图所示。

第4步 在定界框内右击,在弹出的快捷菜单中选择【变形】命令来调整透视,然后按【Enter】键确认调整,如下图所示。


第5步 在【图层】面板中设置“图层1”图层的混合模式为【深色】,如下图所示。

第6步 最终效果如下图所示。

3.7 图像操作7—Photoshop CC的透视变形
在生活中,由于照相机镜头的原因,有时拍摄的建筑照片透视严重变形,此时使用Photoshop CC的透视变形命令可以轻松调整图像透视。此功能对于包含直线和平面的图像(如建筑图像和房屋图像)尤其有用。用户也可以使用此功能来复合在单个图像中具有不同透视的对象。
有时,图像中显示的某个对象可能与在现实生活中所看到的样子有所不同,这种不匹配是由于透视扭曲造成的,如下图所示。使用不同相机距离和视角拍摄的同一对象的图像会呈现不同的透视扭曲。

第1步 如下图所示。

第2步 选择“图层0”图层,选择【编辑】→【变换】→【透视】命令来调整图像,如下图所示。


第3步 按【Enter】键确认调整,最终效果如下图所示。

3.8 图像操作8—恢复操作
使用Photoshop CC编辑图像的过程中,如果操作出现了失误或对创建的效果不满意,可以撤销操作,或者将图像恢复到最近保存过的状态,Photoshop CC提供了很多帮助用户恢复操作的功能,有了它们,用户就可以放心大胆地去创作了,下面就介绍如何进行图像的恢复与还原操作。
3.8.1 还原与重做
在Photoshop CC菜单栏选择【编辑】→【还原】命令或按【Ctrl+Z】组合键,可以撤销对图像所做的最后一次修改,并将其还原到上一步编辑状态中。如果想要取消还原操作,可以在菜单栏中选择【编辑】→【重做】命令,或者按【Shift+Ctrl+Z】组合键。
3.8.2 前进一步与后退一步
在Photoshop CC中,【还原】命令只能还原一步操作,而选择【编辑】→【后退一步】命令则可以连续还原。连续执行该命令,或者连续按【Alt+Ctrl+Z】组合键,便可以逐步还原操作。
选择【后退一步】还原命令操作后,可选择【编辑】→【前进一步】命令恢复被撤销的操作,连续执行该命令,或者连续按【Shift+Ctrl+Z】组合键,可逐步恢复被撤销的操作。
3.8.3 恢复文件
在Photoshop CC中选择【文件】→【恢复】命令,可以直接将文件恢复到最后一次保存的状态。
3.9 图像操作9—历史记录
在使用Photoshop CC编辑图像时,每进行一步操作,Photoshop CC都会将其记录在【历史记录】面板中,通过该面板可以将图像恢复到某一步状态,也可以回到当前的操作状态,或者将当前处理结果创建为快照或创建一个新的文件。
3.9.1 使用【历史记录】面板
在Photoshop CC菜单栏选择【窗口】→【历史记录】命令,打开【历史记录】面板,如下图所示。【历史记录】面板可以撤销历史操作,返回到图像编辑前的状态。下面就来介绍【历史记录】面板。

(1)设置历史记录画笔的源:在使用历史记录画笔时,该图标所在的位置将作为历史画笔的源图像。
(2)历史记录状态:被记录的操作命令。
(3)当前状态:将图像恢复到当前命令的编辑状态。
(4)从当前状态创建新文档:单击该按钮,可以基于当前操作步骤中图像的状态创建一个新的文件。
(5)创建新快照:单击该按钮,可以基于当前的图像状态创建快照。
(6)删除当前状态:在面板中选择某个操作步骤后,单击该按钮可将该步骤及后面的步骤删除。
(7)快照缩览图:被记录为快照的图像状态。
3.9.2 使用【历史记录】命令制作特效
使用【历史记录】面板可在当前工作会话期间跳转到所创建图像的任一最近状态。每次对图像应用更改时,图像的新状态都会添加到【历史记录】面板中。使用【历史记录】面板也可以删除图像状态,并且在Photoshop CC中,用户可以使用【历史记录】面板依据某个状态或快照创建文件。可以选择【窗口】→【历史记录】命令,打开【历史记录】面板。
第1步 如下图所示。

第2步 选择【图层】→【新建填充图层】→【渐变】命令,弹出【新建图层】对话框,然后单击【确定】按钮,如下图所示。


第3步 在弹出的【渐变填充】对话框中单击【渐变】右侧的 按钮,在弹出的下拉列表中选择【透明彩虹】渐变,然后单击【确定】按钮,如下图所示。
按钮,在弹出的下拉列表中选择【透明彩虹】渐变,然后单击【确定】按钮,如下图所示。

第4步 在【图层】面板中将【渐变】图层的混合模式设置为【颜色】,效果如下图所示。


第5步 选择【窗口】→【历史记录】命令,在弹出的【历史记录】面板中单击【新建渐变填充图层】图层,如下图所示。

第6步 单击【快照缩览图】,可撤销对图形进行的所有操作,如下图所示,即使中途保存过该文件,也可将其恢复到最初打开的状态。

第7步 要恢复所有被撤销的操作,可在【历史记录】面板中单击【混合更改】图层,如下图所示。

3.10 图像操作10—复制与粘贴
复制和粘贴都是应用程序中最普通的命令,它们用来完成复制和粘贴任务,与其他程序不同的是,在Photoshop CC中还可以对选区内的图像进行特殊的复制与粘贴操作。例如,在选区内粘贴图像,或者清除选区内的图像。
下面通过使用【复制】和【粘贴】命令复制图像,具体操作步骤如下。
第1步 如下图所示。


第2步 选择【椭圆选框工具】 ,按住【Shift+Alt】组合键,以青花图案中心为起点绘制一个圆形选区,如下图所示。
,按住【Shift+Alt】组合键,以青花图案中心为起点绘制一个圆形选区,如下图所示。

第3步 选择“图3.16.2”文件,然后选择【编辑】→【复制】命令,选择“图3.16.1”文件,再选择【编辑】→【粘贴】命令,然后使用【变形】命令调整其大小和位置即可,如下图所示。

第4步 设置青花图层的【混合模式】为【线性加深】,效果如下图所示。


举一反三 图像的艺术化修饰
本实例主要讲解使用移动工具和变换命令制作一幅具有奇幻效果的图片。制作图像艺术化修饰的具体操作步骤如下。
1. 新建文件
第1步 选择【文件】→【打开】命令。
第2步 如下图所示。

2. 移动图像
第1步 选择工具箱中的【移动工具】 ,将素材“3.17.1.psd”拖曳到“3.17.2.jpg”中,如下图所示。
,将素材“3.17.1.psd”拖曳到“3.17.2.jpg”中,如下图所示。

第2步 Photoshop自动新建“图层1”图层,关闭“3.17.1.psd”文件。
3. 调整图像的大小
第1步 选择“手”所在的“图层1”图层。
第2步 按【Ctrl+T】组合键,执行【自由变换】命令来调整“手”的位置和大小,调整完毕后按【Enter】键确定,效果如下图所示。
高手支招
◇ 裁剪工具的使用技巧
(1)如果要将选框移动到其他的位置,则可将鼠标指针放在定界框内并拖曳,如果要缩放选框,则可拖移手柄,如下图所示。

4. 继续修整图像
第1步 选择工具箱中的【移动工具】 ,将素材“3.17.3.psd”拖曳到“3.17.2.jpg”中。
,将素材“3.17.3.psd”拖曳到“3.17.2.jpg”中。
第2步 按【Ctrl+T】组合键,执行【自由变换】命令来调整“手”的位置和大小,调整完毕后按【Enter】键确定,最终效果如下图所示。


(2)如果要约束比例,则可在拖曳手柄时按住【Shift】键。如果要旋转选框,则可将鼠标指针放在定界框外(指针变为弯曲的箭头形状)并拖曳。
(3)如果要移动选框旋转时所围绕的中心点,则可拖曳位于定界框中心的圆,如下图所示。

(4)如果要使裁剪的内容发生透视,可以右击,在弹出的快捷菜单中选中【透视】复选框,并在4个角的定界点上拖曳鼠标,这样内容就会发生透视。如果要提交裁剪,可以单击选项栏中的 按钮;如果要取消当前裁剪,则可单击
按钮;如果要取消当前裁剪,则可单击 按钮,如下图所示。
按钮,如下图所示。
