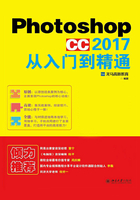
第2章
文件的基本操作
本章导读
要绘制或处理图像,首先要新建、导入或打开图像文件,处理完成之后,再进行保存,这是最基本的流程。本章主要介绍Photoshop CC中文件的基本操作。
思维导图

2.1 图像的类型
计算机图像的基本类型是数字图像,它是以数字方式记录处理和保存的图像文件。根据图像生成方式的不同,可以将图像划分为位图和矢量图两种类型。Photoshop CC是典型的位图图像处理软件,但它也包含一部分矢量功能,可以创建矢量图形和路径,了解两类图像间的差异对于创建、编辑和导入图片是非常有帮助的。
2.1.1 位图
位图也称为像素图或点阵图,它由网格上的点组成,这些点称为像素。当位图放大到一定程度时,可以看到位图是由一个个小方格组成的,这些小方格就是像素。像素是位图图像中最小的组成元素,位图的大小和质量由像素的多少决定,像素越多,图像越清晰,颜色之间的过渡也越平滑。位图图像的主要优点是表现力强、层次多、细腻、细节丰富,可以十分逼真地模拟出像照片一样的真实效果。位图图像既可以通过扫描仪和数码相机获得,也可通过Photoshop 和Corel PHOTO-PAINT 等软件生成。
在屏幕上缩放位图图像时,可能会丢失细节,因为位图图像与分辨率有关,它们包含固定数量的像素,并且为每个像素分配了特定的位置和颜色值。如果在打印位图图像时采用的分辨率过低,位图图像可能会呈锯齿状,因为此时增加了每个像素的大小,如下图所示。

2.1.2 矢量图
矢量图是用一系列计算机指令来描述和记录图像的,它由点、线、面等元素组成,记录的是对象的几何形状、线条粗细和色彩属性等。矢量图的主要优点是不受分辨率影响,任何尺寸的缩放都不会改变其清晰度和光滑度。矢量图只能通过CorelDRAW或Illustrator等软件生成。
矢量图形与分辨率无关,也就是说,既可以将它们缩放到任意尺寸,也可以按任意分辨率打印,而不会丢失细节或降低清晰度。 因此,矢量图形最适合表现醒目的图形,如下图所示。

2.2 Photoshop CC 2017支持的文件类型
Photoshop是编辑各种图像时的必用软件,它功能强大,支持几十种文件格式,因此能很好地支持多种应用程序。Photoshop CC中支持的文件类型主要分成图像和视频两类,如下表所示。

2.3 文件操作1—新建文件
在Photoshop CC 2017中新建文件是通过【新建文档】界面进行创建的,其打开【新建文档】界面的方法主要有3种:①在【开始工作区】界面单击【新建】按钮;②执行【文件】→【新建】命令;③按【Ctrl+N】组合键。
第1步 通过以上3种中的任一方法,打开【新建文档】界面,在其中进行如下图所示的设置后,单击【创建】按钮。

|提示|
在制作网页图像的时候一般是用【像素】作单位,在制作印刷品的时候则是用【厘米】作单位。
(1)【名称】文本框:用于填写新建文件的名称。【未标题-1】是Photoshop默认的名称,可以将其改为其他名称。
(2)【宽度】设置框:用于设置新建文件的宽度,默认以“像素”为宽度单位,也可以选择“英寸”“厘米”“毫米”“点”“派卡”和“列”等为单位。
(3)【高度】设置框:用于设置新建文件的高度。
(4)【方向】设置按钮:可以设置文档为纵向或横向。
(5)【分辨率】设置框:用于设置新建文件的分辨率。“像素/英寸”默认为分辨率的单位,也可以选择“像素/厘米”为单位。
(6)【颜色模式】下拉列表:用于设置新建文件的模式,包括位图、灰度、RGB颜色、CMYK颜色和Lab颜色等几种模式。
(7)【背景内容】下拉列表:用于选择新建文件的背景内容,包括白色、黑色和背景色3种。
①白色:白色背景。
②黑色:黑色背景。
③背景色:以所设定的背景色(相对于前景色)为新建文件的背景。
另外,在底部的文本框中,可以通过Adobe Stock进行搜索,以查找更多的模板。

第2步 即可创建一个新的空白文件,如下图所示。

2.4 文件操作2—打开文件
打开文件的方法有以下5种。
2.4.1 使用【打开】命令打开文件
【打开】命令是最常用的打开文档的方法,具体操作步骤如下。
第1步 选择【文件】→【打开】命令,打开【打开】对话框,选择一个要打开的图片。如果要打开多个文件,可以按【Ctrl】键的同时单击其他文件,如下图所示。

|提示|
也可以按【Ctrl+O】组合键或单击【开始工作区】界面上的【打开】按钮,打开【打开】对话框。
第2步 选择文件后,单击【打开】按钮,或者双击文件即可将其打开,如下图所示。

2.4.2 使用拖曳法打开文件
选择要打开的文件,将其拖曳到已打开的Photoshop软件界面中,即可打开图像,如下图所示。

在没有运行Photoshop的情况下,只要将一个图像文件拖曳到桌面上的Photoshop程序图标 上,即可启动Photoshop CC 2017并打开图像文件。
上,即可启动Photoshop CC 2017并打开图像文件。
2.4.3 打开最近使用过的文件
在Photoshop开始工作区中,显示最近打开的文件,既可以根据打开时间、名称、大小及类型对打开记录进行排列,也可以在搜索文本框中搜索打开的记录。如果要打开最近文件,单击列表中的文件缩略图即可将其打开,如下图所示。

2.4.4 使用【在Bridge中浏览】命令打开文件
使用【在Bridge中浏览】命令打开文件的具体操作步骤如下。
第1步 选择【文件】→【在Bridge中浏览】命令,如下图所示。

|提示|
Adobe Bridge可以组织、浏览和查找文件,创建供印刷、Web、电视、DVD、电影及移动设备使用的内容。Bridge CC 2017需要使用Adobe Creative Cloud安装才能使用。
第2步 运行Bridge进入其主界面,选择一个包含图像的文件夹,即可在Bridge中预览图像,如下图所示。

第3步 如果要打开某个图像,双击即可切换到Photoshop中并将其打开,如下图所示。

2.4.5 作为智能对象打开
智能对象是一个嵌入到当前文档中的文件,它既可以保留原始数据,还可以进行非破坏性的编辑,具体操作步骤如下。
第1步 选择【文件】→【打开为智能对象】命令,如下图所示。

第2步 弹出【打开】对话框,双击要打开的文件,如下图所示。

第3步 即可打开图像,图像自动转换为智能对象。在图层上(按【F7】键打开【图层】面板)可以看到右下角有一个 的图标,如下图所示。
的图标,如下图所示。

2.5 文件操作3—保存文件
对打开的文件进行编辑后,需要及时保存图像,以免丢失文件。在Photoshop中提供了多个保存文件的命令,本节来介绍文件的保存方法。
2.5.1 使用【存储】命令保存文件
当打开一个图像文件对其进行编辑后,可以选择【文件】→【存储】命令或按【Ctrl+S】组合键,即可保存图像所做的修改,如下图所示。

如果要保存的是一个新建的文档,使用该命令后,则会打开【另存为】对话框。
2.5.2 使用【存储为】命令保存文件
如果对图片进行修改后,仍希望保存原文件,可以将图片保存为其他名称、其他格式,或者保存在其他位置。此时,可以选择【文件】→【存储为】命令或按【Shift+Ctrl+S】组合键,在打开的【另存为】对话框中可以命名“文件名”,选择保存类型及保存的位置,然后单击【保存】按钮即可保存,如下图所示。

|提示|
【另存为】对话框中的重要选项介绍如下。
(1)保存在:选择文件的保存路径。
(2)文件名:设置保存的文件名。
(3)保存类型:选择文件的保存类型。
(4)作为副本:选中该复选框后,可以另外保存一个复制文件。
(5)注释/Alpha通道/专色/图层:可以选择是否保存注释、Alpha通道、专色和图层。
(6)使用校样设置:将文件的保存类型设置为EPS或PDF时,该复选框才可用。选中该复选框可以保存打印用的校样设置。
(7)ICC配置文件:可以保存嵌入在文档中的ICC配置文件。
(8)缩览图:为图像创建并显示缩览图。
2.5.3 选择正确的文件保存格式
文件格式决定了图像数据的存储方式、压缩方法及所支持的Photoshop功能,以及文件是否与一些应用程序兼容。Photoshop CC支持PSD、JPEG、TIFF、GIF、EPS等多种格式,每一种格式都有各自的特点。用户在使用【存储】【存储为】命令保存图像时,可以在打开的对话框中选择文件的保存格式。例如,TIFF格式是用于印刷的格式、GIF是用于网络的格式等,用户可根据文件的使用目的,选择合适的保存格式。
(1)PSD格式:PSD是Photoshop默认的文件格式,PSD格式可以保留文档中的所有图层、蒙版、通道、路径、未栅格化的文字、图层样式等。通常情况下,都是将文件保存为PSD格式,以后可以对其进行修改。PSD是除大型文档格式(PSB)之外支持所有Photoshop功能的格式。其他Adode应用程序,如Illustator、InDesign、Premiere等可以直接置入PSD文件。
(2)PSB格式:PSB格式是Photoshop的大型文档格式,可支持最高达到300 000像素的超大图像文件。PSB格式支持Photoshop所有功能,可以保持图像中的通道、图层样式和滤镜效果不变,但只能在Photoshop中打开。如果要创建一个2GB以上的PSB文件,可以使用此格式。
(3)BMP格式:BMP类型是一种用于Windows操作系统的图层格式,主要用于保存位图文件。该格式可以处理24位颜色的图像,支持RGB、位图、灰度和索引模式,但不支持Alpha通道。
(4)GIF格式:GIF是基于在网络上传输图像而创建的文件格式,GIF格式支持透明背景和动画,因此广泛地应用于传输和存储医学图像,如超声波和扫描图像。DICOM文件包含图像数据和表头,其中存储了有关患者和医学的图像信息。
(5)EPS格式:EPS是为PostScript打印机上输出图像而开发的文件格式,几乎所有的图形、图表和页面排版程序都支持该格式。EPS格式可以同时包含矢量图形和位图图像、支持RGB、CMYK、位图、双色调、灰度、索引和Lab,但不支持Alpha通道。
(6)JPEG格式:JPEG是由联合图像专家组开发的文件格式。它采用有损压缩方式,具有较好的压缩效果,但是将压缩品质数值设置得较大时,会损失掉图像的某些细节。JPEG格式支持RGB、CMYK和灰度模式,但不支持Alpha通道。
(7)PCX格式:PCX格式采用RLE无损压缩方式,支持24位、256色图像,适合保存索引和线画稿模式的图像。该格式支持RGB、索引、灰度和位图模式,以及一个颜色通道。
(8)PDF格式:便携文档格式 (PDF) 是一种灵活、跨平台、跨应用程序的文件格式。基于 PostScript 成像模型,PDF 文件精确地显示并保留字体、页面版式以及矢量和位图图形。另外, PDF 文件可以包含电子文档搜索功能和导航功能(如电子链接)。PDF 支持 16 位/通道的图像。
(9)RAW格式:Photoshop Raw (.ram) 是一种灵活的文件格式,用于在应用程序与计算计平台之间传递图像。该格式支持具有Alpha通道的CMYK、RFB和灰度模式,以及无Alpha通道的多通道、Lab、索引和双色调模式。
(10)PIXAR格式:PIXAR是专为高端图形应用程序(如用于渲染三维图像和动画的应用程序)设计的文件格式。它支持具有单个Alpha通道的CMYK、RGB和灰度模式图像。
(11) PNG格式:PNG是作为GIF的无专利代替产品而开发的。与GIF不同,PNG支持244位图像并产生无锯齿状的透明背景度,但某些早期的浏览器不支持该格式。
(12)SCT格式:Seitex(SCT)格式用于Seitx计算机上的高端图像处理。该格式支持CMYK、RGB和灰度模式,但不支持Alpha通道。
(13)TGA格式:TGA格式专门用于使用Truevision视屏版的系统,它支持一个单独Alpha通道的32位RGB文件,以及无Alpha通道的索引、灰度模式,16位和24位RGB文件。
(14) TIFF格式:TIFF是一种通用文件格式,所有的绘画、图像编辑和排版都支持该格式。而且,几乎所有的桌面扫描仪都可以产生TIFF图像。该格式支持具有Alpha通道的CMYK、RGB、Lab、索引颜色和灰度图像,以及没有Alpha通道的位图模式图像。Photoshop可以在TIFF文件中存储图层,但是如果在另一个应用程序中打不开该文件,则只有拼合图像是可见的。
(15)便携位图:便携位图(PBM)文件格式支持单色位图(1位/像素),可用于无损数据传输。因为许多应用程序都支持此格式,甚至可以在简单的文本编辑器中编辑或创建此类文件。
2.6 文件操作4—置入文件
在打开图片时,打开的各个图像之间是独立的,如果想把图像导入另一个图像中,可以使用【文件】菜单中的【置入嵌入的智能对象】命令,将照片、图片等位图,以及EPS、PDF、AI等矢量文件作为智能对象置入Photoshop文档。本节以置入EPS和PDF文件为例讲述具体操作方法。
2.6.1 置入EPS格式文件
置入EPS格式文件的具体操作步骤如下。
第1步 使用Photoshop打开“素材\ch02\1.jpg”文件,选择【文件】→【置入嵌入的智能对象】命令,弹出【置入嵌入对象】对话框。选择“素材\ch02\2.eps”文件,然后单击【置入】按钮,如下图所示。

第2步 图像即会被置入图1中,并在四周显示控制线,如下图所示。

第3步 将鼠标指针放在置入图像的控制线上,当鼠标指针变成旋转箭头时,按住鼠标左键不放即可旋转图像。按住【Shift】键拖动鼠标可以进行等比缩放,按【Enter】键确认,如下图所示。

2.6.2 置入PDF格式文件
置入PDF格式文件和置入EPS格式文件的操作方法类似,只是在单击【置入嵌入的智能对象】按钮后会弹出【打开为智能对象】对话框,选择“素材\ch02\3.pdf”文件,单击【置入】按钮即可嵌入文档中,如下图所示。

2.7 文件操作5—关闭文件
用户用来关闭文件的方法有以下3种。
(1)选择【文件】→【关闭】命令,即可关闭正在编辑的文件。
(2)单击编辑窗口上方的【关闭】按钮 ,即可关闭正在编辑的文件,如下图所示。
,即可关闭正在编辑的文件,如下图所示。

(3)在标题栏上右击,在弹出的快捷菜单中选择【关闭】命令,如果关闭所有打开的文件,可以选择【关闭全部】命令,如下图所示。

2.8 文件操作6—图像文件打印
对于已经完成的设计工作,如果需要将设计的作品打印出来,在打印之前还需要对所输出的版面和相关的参数进行设置,以确保更好地打印作品,更准确地表达设计者的意图。
无论是将图像打印到桌面打印机,还是将图像发送到印前设备,了解一些有关打印的基础知识都会使打印作业更顺利,并有助于确保完成的图像达到预期的效果。
2.8.1 打印设置
用户如果要进行打印预览,可以选择【文件】→【打印】命令,系统弹出【打印】对话框,如下图所示。

【Photoshop打印设置】对话框中各个选项的功能如下。
1. 打印机设置
(1)【打印机】下拉列表:选择一款打印机。
(2)份数:用来设置打印的份数。
(3)【打印设置】按钮 :单击,可以在打开的【文档属性】对话框中设置字体嵌入和颜色安全等参数。
:单击,可以在打开的【文档属性】对话框中设置字体嵌入和颜色安全等参数。
|提示|
选择不同的打印机,此对话框的名称不一致,但都是设置字体嵌入和颜色安全等参数。
(4)【纵向打印纸张】按钮 :用来设置纵向打印。
:用来设置纵向打印。
(5)【横向打印纸张】按钮 :用来设置横向打印。
:用来设置横向打印。
2. 色彩管理
(1)【颜色处理】下拉列表:用来确定是否使用色彩管理。如选择【Photoshop管理颜色】选项,则对话框左下角的三个复选框可用。选中【匹配打印颜色】复选框,可在预览区查看图像颜色的实际打印效果;选中【色域警告】复选框,可用高亮显示溢色;选中【显示纸张白】复选框,可以将预览图像中的白色设置为配置文件中的纸张颜色。
(2)打印机配置文件:可选择适用于打印机和将要使用的纸张类型的配置文件。
(3)正常打印/印刷校样:选择【正常打印】选项,可进行普通打印;选择【印刷校样】,可以模拟文档在印刷机上的输出效果。
(4)渲染方法:指定Photoshop如何将颜色转换为打印机颜色。
(5)黑白补偿:通过模拟输出设备的全部动态范围来保留图像中的阴影面积。
3. 位置和大小
(1)位置:用来设置所打印的图像在画面中的位置。

(2)缩放后的打印尺寸:用来设置缩放的比例、高度、宽度和分辨率等参数。
(3)打印选定区域:选中该复选框,可以启用对话框中的裁剪控制功能,调整定界框,来选定打印区域。
4. 打印标记
(1)角裁剪标志:在要裁剪页面的位置打印裁剪标志,也可以在角上打印裁剪标志。在 PostScript 打印机上,选择此选项也将打印星形色靶。

(2)说明:打印在【文件简介】对话框中输入的任何说明文本,将始终采用9号Helvetica无格式字体打印说明文本。
(3)中心裁剪标志:在要裁剪页面的位置打印裁剪标志。可在每个边的中心打印裁剪标志。
(4)标签:在图像上方打印文件名。如果打印分色,则将分色名称作为标签的一部分打印。
(5)套准标记:在图像上打印套准标记(包括靶心和星形靶),这些标记主要用于对齐分色。
5. 函数
(1)药膜朝下:使文字在药膜朝下(即胶片或像纸上的感光层背对用户)时可读。正常情况下,打印在纸上的图像是药膜朝上打印的,打印在胶片上的图像通常采用药膜朝下的方式打印。

(2)负片:打印整个输出(包括所有蒙版和任何背景色)的反相版本。与【图像】菜单中的【反相】命令不同,【负片】选项将输出(而非屏幕上的图像)转换为负片。尽管正片胶片在许多国家/地区应用很普遍,但是如果将分色直接打印到胶片,则可能需要负片。若要确定药膜的朝向,请在冲洗胶片后于亮光下检查胶片。暗面是药膜,亮面是基面。与印刷商核实,确定要求胶片需要哪一种方式(正片药膜朝上、负片药膜朝上、正片药膜朝下或负片药膜朝下)。
(3)背景:选择要在页面上的图像区域外打印的背景色。例如,对于打印到胶片记录仪的幻灯片,黑色或彩色背景可能很理想。要使用该选项,单击【背景】按钮,然后从拾色器中选择一种颜色。这仅是一个打印选项,它不影响图像本身。
(4)边界:在图像周围打印一个黑色边框。输入一个数字并选取单位值,指定边框的宽度。
(5)出血:在图像内而不是在图像外打印裁剪标志。使用此选项可在图形内裁剪图像。输入一个数字并选取单位值,指定出血的宽度。
2.8.2 打印文件
打印中最为直观简单的操作是【打印一份】命令,可选择【文件】→【打印一份】命令(或按【Alt+Shift+Ctrl+P】组合键)打印。
在打印时,也可以同时打印多份。选择【文件】→【打印】命令,在弹出的【打印】对话框中的【份数】文本框中输入要打印份数的数值,即可一次打印多份。
举一反三制作PDF格式文件
有些打印机首选接受PDF文件格式的作品。在工作中可以将图像转换为PDF文档。
创建PDF文档的具体操作步骤如下。
第1步 如下图所示。

第2步 选择【文件】→【存储为】命令,弹出【另存为】对话框。在【保存类型】下拉列表中选择【Photoshop PDF】选项,然后单击【保存】按钮,如下图所示。

第3步 在弹出的【存储Adobe PDF】对话框中的【Adobe PDF预设】下拉列表中选择PDF预设,如下图所示。

第4步 单击【存储PDF】按钮,文档即可被保存为PDF格式,如下图所示。

高手支招
◇ 常用图像输出要求
喷绘一般是指户外广告画面输出,它输出的画面很大,如高速公路旁的广告牌画面就是使用喷绘机输出的。输出机型有NRU SALSA 3200、彩神3200等,一般是3.2 m的最大幅宽。喷绘机使用的介质一般都是广告布(俗称灯箱布),墨水使用油性墨水,喷绘公司为保证画面的持久性,一般画面色彩比显示器上的颜色要深一些。它实际输出的图像分辨率一般只需要30~45点/英寸(按照印刷要求对比),画面实际尺寸比较大,有上百平方米的面积。
写真一般在户内使用,它输出的画面一般只有几平方米大小,如在展览会上厂家使用的广告小画面。输出机型如HP5000,一般是 1.5 m的最大幅宽。写真机使用的介质一般是PP纸、灯片,墨水使用水性墨水。在输出图像完毕后还要覆膜、裱板才算成品,输出分辨率可以达到300~1200点/英寸(不同的机型会有不同的分辨率),它的色彩比较饱和、清晰。
◇ Adobe Illustrator和Photoshop CC文件互用
Adobe Illustrator作为著名的矢量图形软件,能够高效、精确地处理大型复杂文件。
(1)Photoshop CC是位图设计软件,主要用于图像处理,有许多滤镜和功能可以随心所欲地制作出非常绚丽的画面。Adobe Illustrator是矢量图设计软件,主要用于图形设计,如要做一个LOGO,需要“无限”放大尺寸,Adobe Illustrator就可以做到,但用Photoshop CC制作出的效果就比较模糊。
(2)将下载的Adobe Illustrator源文件拖入Adobe Illustrator中完成简单修改。
(3)Adobe Illustrator与Photoshop CC的存储区别在于,Photoshop CC是直接选择【文件】→【存储为】命令即可,而Adobe Illustrator软件则需要选择【文件】→【导出】→【选择文件格式】命令等来进行操作。