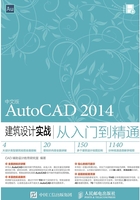
1.6 图层的管理与使用
图层是AutoCAD提供给用户组织图形的强有力工具。我们可以把每个图层想象为一张没有厚度的透明薄片,在图层上画图就相当于在这些透明片上画图,各个图层对齐重叠在一起,就构成了我们所绘制的最终图形。
AutoCAD的图形对象必须绘制在图层上,它可以是默认的图层,也可以是用户自己创建的图层。用户可以更改图层特性,利用图层特性的差异,如颜色、线型、线宽等,可以非常方便地区分不同的对象。此外,AutoCAD还提供了大量的图层管理功能(打开/关闭、冻结/解冻、加锁/解锁等),这些功能使用户在组织图层时非常方便。
1.6.1 建立新图层
创建一个新的AutoCAD文档时,AutoCAD默认只存在0图层。在用户新建图层之前,所有的绘图都是在0图层进行的。为了方便管理图形,用户可以根据需要创建新的图层。
图层的创建在【图层特性管理器】选项板中进行,打开该对话框有以下几种方法。
● 命令行:输入LAYER/LA。
● 菜单栏:选择【格式】|【图层】命令。
● 工具栏:单击【图层】工具栏中的【图层特性管理器】按钮 。
。
● 功能区:在【常用】选项卡中,单击【图层】面板中的【图层特性】按钮 。
。
执行上述操作之后,将打开【图层特性管理器】选项板,如图1-51所示。单击选项板左上角的【新建图层】按钮 ,即可新建图层。新建的图层默认以【图层1】为名,双击文本框或是选择图层之后单击鼠标右键,在弹出菜单中选择【重命名】命令,即可重命名图层,如图1-52所示。
,即可新建图层。新建的图层默认以【图层1】为名,双击文本框或是选择图层之后单击鼠标右键,在弹出菜单中选择【重命名】命令,即可重命名图层,如图1-52所示。

图1-51 【图层特性管理器】选项板

图1-52 重命名图层
及时清理图形中不需要的图层,可以简化图形。在【图层特性管理器】选项板中选择需要删除的图层,然后单击【删除图层】按钮 ,即可删除被选择的图层。
,即可删除被选择的图层。
AutoCAD规定以下4类图层不能被删除。
● 0层和Defpoints图层。
● 当前层。要删除当前层,可以先改变当前层到其他图层。
● 插入了外部参照的图层。要删除该层,必须先删除外部参照。
● 包含了可见图形对象的图层。要删除该层,必须先删除该层中的所有图形对象。
1.6.2 设置图层颜色
使用颜色可以非常方便地区分各图层上的对象。
单击某图层的【颜色】属性项,打开【选择颜色】对话框,如图1-53所示。根据需要选择一种颜色之后,单击【确定】按钮即可完成颜色的选择。

图1-53 【选择颜色】对话框图
1.6.3 设置图层线型
线型是沿图形显示的线、点和间隔(窗格)组成的图样。在绘制对象时,将对象设置为不同的线型,可以方便对象间的相互区分,而且使图形也易于观看。
单击某图层的【线型】属性项,打开【选择线型】对话框,如图1-54所示。该对话框显示了目前已经加载的线型样式列表,在一个新的AutoCAD文档中仅加载了实线样式。
单击对话框中的【加载】按钮,打开【加载或重载线型】对话框,如图1-55所示。选择所需的线型,单击【确定】按钮,返回【选择线型】对话框,即可看到刚才加载的线型,从中选择所需的线型,单击【确定】按钮关闭对话框,即可完成图层线型设置。

图1-54 【选择线型】对话框

图1-55 【加载或重载线型】对话框
1.6.4 设置图层线宽
单击某图层的【线宽】属性项,打开如图1-56所示的【线宽】对话框,选择合适的线宽作为图层的线宽,然后单击【确定】按钮。
为图层设置了线宽后,如果要在屏幕上显示出线宽,还需要打开线宽显示开关。单击状态栏中的【线宽】按钮 ,可以控制线宽是否显示。
,可以控制线宽是否显示。

图1-56 【线宽】对话框
1.6.5 控制图层状态
图层状态是用户对图层整体特性的开/关设置,包括开/关、冻结/解冻、锁定/解锁、打印/不打印等。对图层的状态进行控制,可以更好地管理图层上的图形对象。
图层状态设置在【图层特性管理器】选项板中进行,首先选择需要设置图层状态的图层,然后单击相关的状态图标,即可控制其图层状态。
● 打开与关闭:单击【开/关图层】图标 ,即可打开或关闭图层。打开的图层可见,可被打印;关闭的图层不可见,不能被打印。
,即可打开或关闭图层。打开的图层可见,可被打印;关闭的图层不可见,不能被打印。
● 冻结与解冻:单击【在所有视口中冻结/解冻】图标 ,即可冻结或解冻某图层。冻结长期不需要显示的图层,可以提高系统运行速度,减少图形刷新时间。与关闭图层一样,冻结图层不能被打印。
,即可冻结或解冻某图层。冻结长期不需要显示的图层,可以提高系统运行速度,减少图形刷新时间。与关闭图层一样,冻结图层不能被打印。
● 锁定与解锁:单击【锁定/解锁图层】图标 ,即可锁定或解锁某图层。被锁定的图层不能被编辑、选择和删除,但该图层仍然可见,而且可以在该图层上添加新的图形对象。
,即可锁定或解锁某图层。被锁定的图层不能被编辑、选择和删除,但该图层仍然可见,而且可以在该图层上添加新的图形对象。
● 打印与不打印:单击【打印/不打印】图标 ,即可设置图层是否被打印。指定某图层不被打印,该图层上的图形对象仍然在图形窗口可见。
,即可设置图层是否被打印。指定某图层不被打印,该图层上的图形对象仍然在图形窗口可见。
例1.10 创建建筑平面图基本图层
1 开启AutoCAD 2014,新建空白文件。
2 打开【图层特性管理器】,单击选项板左上角的【新建图层】按钮 ,新建一个图层。接下来,给新建的图层命名,双击文本框或是选择图层之后单击鼠标右键,在弹出菜单中选择【重命名】命令,重命名该图层为“轴线”。更改该图层颜色、线型,如图1-57所示。
,新建一个图层。接下来,给新建的图层命名,双击文本框或是选择图层之后单击鼠标右键,在弹出菜单中选择【重命名】命令,重命名该图层为“轴线”。更改该图层颜色、线型,如图1-57所示。

图1-57 创建“轴线”图层
3 以同样的方法依次创建“墙体”、“柱网”、“门窗”、“楼梯”、“家具”和“标注”图层,最后效果如图1-58所示。

图1-58 创建其他图层