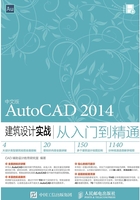
1.5 视图的显示
AutoCAD提供了强大的图形显示控制功能。显示控制功能用于控制图形在屏幕上的显示方式,这种显示方式的改变只改变了图形的显示尺寸,而并不改变图形的实际尺寸,本节介绍几种基本的显示控制功能。
1.5.1 缩放视图
1. 全部缩放
显示全图可以使用【全部缩放】命令,选择【视图】|【缩放】|【全部缩放】命令,可以最大化显示整个模型空间的所有图形对象(包括绘图界限范围内和范围外的所有对象)和视觉辅助工具(如栅格)。
例1.5 显示全图操作
1 按Ctrl+O组合键,打开配套资源提供的“素材\第1章\例1.5显示全图操作.dwg”文件,结果如图1-39所示。
2 选择【视图】|【缩放】|【全部】命令,即可对图形进行全部显示的操作,操作结果如图1-40所示。

图1-39 打开素材

图1-40 全部缩放
技巧:在【绘图区】快速双击鼠标滚轮也可完成视图【全部缩放】操作。
2. 中心缩放
【中心缩放】需要首先在【绘图区】内指定一个点,然后设定整个图形的缩放比例,而这个点在缩放之后将成为新视图的中心点。选择【视图】|【缩放】|【圆心】命令,命令行提示如下。
指定中心点: //指定一点作为新视图的显示中心点
输入比例或高度 <当前值>: //输入比例或高度
“当前值”为当前视图的纵向高度。若输入的高度值比当前值小,则视图将放大;若输入高度值比当前值大,则视图将缩小。其缩放系数等于“当前窗口高度/输入高度”的比值。也可以直接输入缩放系数,或后跟字母X/XP,含义同【比例】缩放选项。
3. 窗口缩放
【窗口缩放】方式以矩形窗口指定的区域缩放视图,需要用鼠标在【绘图区】指定两个角点以确定一个矩形窗口,该窗口区域的图形将放大到整个视图范围。执行窗口缩放命令的命令行提示如下。
命令: '_zoom
指定窗口的角点,输入比例因子 (nX 或 nXP),或者
[全部(A)/中心(C)/动态(D)/范围(E)/上一个(P)/比例(S)/窗口(W)/对象(O)] <实时>: _w
指定第一个角点: 指定对角点
4. 范围缩放
选择【视图】|【缩放】|【范围缩放】命令能使所有图形对象(不包含栅格等视觉辅助工具)最大化显示,充满整个窗口。
5. 比例缩放
选择【视图】|【缩放】|【比例缩放】命令,可以根据输入的值对视图进行比例缩放,共有以下3种输入方法。
● 直接输入数值,表示相对于图形界限进行缩放。
● 在数值后加X,表示相对于当前视图进行缩放。
● 在数值后加XP,表示相对于图纸空间单位进行缩放。
例1.6 比例缩放操作
1 按Ctrl+O组合键,打开配套资源提供的“素材\第1章\例1.6比例缩放操作.dwg”文件,结果如图1-41所示。
2 选择【视图】|【缩放】|【比例缩放】命令,根据命令行的提示输入比例值为3X,即将当前视图放大3倍,结果如图1-42所示。

图1-41 打开素材

图1-42 比例缩放
6. 对象缩放
选择【视图】|【缩放】|【对象缩放】命令,可以使选择的图形对象最大化显示在屏幕上。
例1.7 对象缩放操作
1 按Ctrl+O组合键,打开配套资源提供的“素材\第1章\例1.7对象缩放操作.dwg” 文件,结果如图1-43所示。
2 选择【视图】|【缩放】|【对象缩放】命令,选择沙发为缩放对象,即可将沙发最大化显示在绘图窗口上,结果如图1-44所示。

图1-43 打开素材

图1-44 对象缩放
7. 动态缩放
选择【视图】|【缩放】|【动态缩放】命令时,绘图区将显示几个不同颜色的方框,拖动鼠标移动当前【视区框】到所需位置,然后单击鼠标左键调整方框大小,确定大小后按Enter键,即可将当前视区框内的图形最大化显示。
例1.8 动态缩放操作
1 按Ctrl+O组合键,打开配套资源提供的“素材\第1章\例1.8动态缩放操作.dwg” 文件,结果如图1-45所示。
2 选择【视图】|【缩放】|【动态缩放】命令,根据命令行的提示移动视区框的位置,调整方框大小,按Enter键即可将框内的图形进行最大化操作,操作结果如图1-46所示。

图1-45 打开素材

图1-46 动态缩放后
8. 实时缩放
选择【视图】|【缩放】|【实时缩放】命令时,在屏幕上会出现一个 形状的光标,按住鼠标左键不放向上或向下移动,则可实现图形的放大或缩小。
形状的光标,按住鼠标左键不放向上或向下移动,则可实现图形的放大或缩小。
技巧:执行ZOOM命令后直接回车即可使用该选项。或者在绘图区向前或向后滚动鼠标滚轮即可直接实现“实时缩放”功能。
1.5.2 平移视图
【视图平移】不改变视图图形的显示大小,只改变视图内显示的图形区域,以便于观察图形的组成部分。
例1.9 图形平移操作
1 按Ctrl+O组合键,打开配套资源提供的“素材\第1章\例1.8图形平移操作.dwg”文件,结果如图1-47所示。
2 调用P【平移】命令,当鼠标变成手掌形状时,按住鼠标左键不放,即可将图形进行左右上下方向的平移,结果如图1-48所示。

图1-47 平移前

图1-48 平移后
执行平移命令的方法有以下几种。
● 命令行:输入PAN/P。
● 工具栏:在标准工具栏选项卡上选择【平移】工具 ,如图1-49所示。
,如图1-49所示。
● 功能区:在【视图】选项卡中,单击【二维导航】中的【平移】按钮 。
。
● 菜单栏:选择【视图】|【平移】命令,如图1-50所示。

图1-49 工具栏上的平移工具

图1-50 菜单栏平移命令
技巧:按住鼠标滚轮拖动,可以快速进行视图平移。而利用菜单栏执行【平移】命令时,可以看到有【实时平移】和【定点平移】两种,其区别如下:实时平移时,光标形状变为手型 ,按住鼠标左键拖动可以使图形的显示位置随鼠标向同一方向移动;定点平移时,需要指定平移的起始点和目标点。
,按住鼠标左键拖动可以使图形的显示位置随鼠标向同一方向移动;定点平移时,需要指定平移的起始点和目标点。