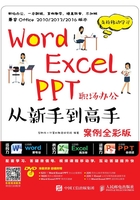
1.3 制作过程
本例首先需输入通知的所有内容,然后依次为文本和段落设置各种格式来美化文档,接着为重点文字和段落设置底纹和边框,以突出显示具体的内容。完成内容编辑后,还需对通知的内容进行拼写和语法检查,最后阅览文档,确保内容正确后将其打印。
1.3.1 设置字符格式

微课:设置字符格式
首先,拟出通知内容并输入到Word中,并对输入的文本进行格式设置和美化,包括设置字体、字号、字体颜色,添加下划线等,其具体操作步骤如下。
STEP 1 启动Word 2013
1单击桌面左下角的“开始”按钮;2选择【所有程序】选项,在打开的菜单中依次选择【Microsoft Office 2013】/【Word 2013】选项。

技巧秒杀
快速启动Word 2013
如果桌面上存在Word 2013的快捷启动图标,则可双击该图标将其启动;另外,若经常使用Word 2013,“开始”菜单中会直接显示Word 2013的启动选项,选择该选项也可快速将其启动。

STEP 2 保存空白文档
1启动Word 2013后,按【Esc】键退出默认界面,然后单击快速访问工具栏中的“保存”按钮;2在打开的界面中单击右侧的“浏览”按钮。

STEP 3 设置文档的保存位置和名称
1打开“另存为”对话框,利用左侧的导航窗格选择文档的保存位置;2在“文件名”下拉列表框中输入“通知”;3单击“保存”按钮。

STEP 4 输入通知内容
根据实际情况输入通知的所有内容,注意第三行和第五行需要按【Enter】键留下空行。为了提高练习效率,本书附赠的光盘中提供了通知的所有内容,打开“通知.txt”按【Ctrl+A】组合键全选文本,并按【Ctrl+C】组合键复制文本,然后在Word 2013中按【Ctrl+V】组合键粘贴到文档中即可。该素材地址为“光盘\素材\第1章\通知.txt”。

STEP 5 设置标题的字体和字号
1拖动鼠标,选中第一行标题文本;2选择【开始】/【字体】组,单击“字体”下拉列表框后的下拉按钮,在打开的下拉列表框中选择“方正姚体”选项;3按相同的方法在“字号”下拉列表框中选择“48”选项。

操作解谜
找不到字体怎么办
如果在Word中未找到需要的字体,表明该字体并没有安装在计算机中。这时只需将获取的字体文件存放在系统盘的字体文件夹中即可使用。举例来说,系统盘为C盘,获取的字体文件在F盘中,只需选择该字体文件并复制,然后打开“C:\Windows\Fonts”窗口,粘贴复制的字体文件即可。
STEP 6 设置标题的字体颜色
1保持文本的选中状态,在【开始】/【字体】组中单击“字体颜色”按钮后的下拉按钮;2在打开的下拉列表中选择“红色”选项。

操作解谜
注意字形和字体的应用场合
在启事、通知等行政公文中尽量不要设置字形,且字体常使用宋体和黑体等。
STEP 7 设置发文字号的字号
1拖动鼠标,选中标题下方发文字号文本;2按照相同的方法将其字号设置为“小四”。

STEP 8 设置副标题的字符格式
选中副标题文本,按照相同的方法设置其字体为“方正黑体简体”,字号为“二号”。

STEP 9 设置文档的英文字体
1按【Ctrl+A】组合键全选文档;2 在【开始】/【字体】组的“字体”下拉列表中选择“Times New Roman”选项,更改文档的英文字体。

操作解谜
为什么中文字体不发生变化
全选文本后,文本一般都会包含中文、数字和英文字母。而“Times New Roman”字体只会针对数字和英文字母,因此中文不会应用该字体而产生变化。需注意的是,中文里的全角引号会发生变化。
STEP 10 设置标题字符缩进
1选中标题文本,单击【开始】/【字体】组中的“对话框启动器”按钮,在打开的“字体”对话框中单击“高级”选项卡;2在“间距”下拉列表中选择“紧缩”选项;3在“磅值”数值框中输入“7磅”;4单击“确定”按钮,将标题设置为1行显示。

1.3.2 设置段落格式

微课:设置段落格式
通知属于较为正式的文档,为了体现这种正式感,一般应将其标题居中对齐,落款为右对齐。同时为了减轻阅读纯文字引起的视觉疲劳,应适当调整字号和行距,其具体操作步骤如下。
STEP 1 设置对齐方式
1保持标题的选中状态,然后在按住【Ctrl】键的同时依次选中发文字号和副标题;2在“段落”组中单击“居中”按钮,使其居中对齐。

STEP 2 调整落款对齐方式
1选中除抄送词外的落款文本;2在【开始】【/段落】组中单击“文本右对齐”按钮,使其右对齐。

STEP 3 设置正文的段落格式
1选中主送机关和落款之间的所有正文,在【开始】/【段落】组中单击“对话框启动器”按钮,打开“段落”对话框,在“缩进和间距”选项卡的“缩进”栏中设置特殊格式为“首行缩进”,缩进值为“2 字符”;2单击“确定”按钮。

STEP 4 设置标题的行距
选中发文字号文本,按相同的方法打开“段落”对话框,在“缩进和间距”选项卡中的“间距”栏中设置段前为“2.5行”,段后为“1.5行”。

STEP 5 设置副标题的行距
1选中副标题文本,打开“段落”对话框,在“间距”栏中设置段前为“1行”,段后为“2行”;2在“行距”下拉列表框中选择“固定值”选项;3在“设置值”数值框中将磅数设置为“30磅”。

STEP 6 设置正文的行距
1选中包括称呼在内的正文;2单击【开始】/【段落】组中的“行和段落间距”按钮,在打开的下拉列表中选择“1.5”选项。

STEP 7 设置落款的段前间距
选中落款文本,打开“段落”对话框,在“间距”栏中设置段前和段后均为“2行”。

STEP 8 设置字体大小
1选中除标题外的所有文本;2将字号设置为“13”。

操作解谜
字号的设置
在Word中可以直接选择预设的各种字号选项,也可以通过输入来确定字号大小。
1.3.3 添加项目符号和编号

微课:添加项目符号和编号
员工出现的问题罗列在文档中一般都是并列的关系,可以考虑使用项目符号增强层次性,便于阅读。对员工新的要求则具有顺序性,因此考虑为其添加编号来体现前后关系,其具体操作步骤如下。
STEP 1 设置项目符号
1选中“一是……”~“四是……”这4个段落;2单击【开始】/【段落】组中“项目符号”按钮后的下拉按钮;3在打开的下拉列表中选择实心圆点符号作为项目符号。

STEP 2 设置编号
1选中“为进一步加强通信管理……”段落后面的连续10个段落;2单击【开始】/【段落】组中“编号”按钮后的下拉按钮;3在打开的下拉列表中选择样式为“一、二、三……”的编号。

STEP 3 调整缩进
1确认文档中显示出了标尺,如果没有,则可在【视图】/【显示】组中选中“标尺”复选框,将其显示出来;2将光标插入点定位到添加编号的第一个段落中的“60号”前面,然后按住鼠标左键拖曳“悬挂缩进”滑块,将其拖至标尺起始点,释放鼠标即可。

STEP 4 调整编号后的空距
1保持光标插入点在当前的位置,打开“段落”对话框,单击“制表位”按钮,在打开的“制表位”对话框的“默认制表位”数值框中设置数字为“0字符”;2单击“确定”按钮。

操作解谜
项目符号和编号后的间距
为段落添加项目符号和编号后,会出现一个格式标记(即符号后的间距),这个符号就是制表符,这个间距就是制表位。默认情况下,此间距为2字符,根据需要可适当更改该间距的字符数,以使文档更为规范、美观。
1.3.4 设置底纹和边框

微课:设置底纹和边框
由于此通知涉及到《通信费用管理有关规定》,并需要将通知传送至各分公司和各办事处,因此这些重要信息需要利用底纹强调出来,避免忘记。另外,对于主题词、抄送等附加信息,为清晰显示,可以添加边框进行分隔。其具体操作步骤如下。
STEP 1 添加底纹
1选中落款上面倒数两个段落;2在【开始】/【字体】组中单击“以不同颜色突出显示文本”按钮后的下拉按钮;3在打开的下拉列表中选择“灰色-25%”选项。

STEP 2 添加边框
1选中抄送词的第一行段落文本;2在【开始】/【段落】组中单击“下框线”按钮后的下拉按钮;3在打开的下拉列表中选择“边框和底纹”选项。

STEP 3 设置边框
1打开“边框和底纹”对话框,默认显示“边框”选项卡,在右侧的“预览”栏中单击“下框线”按钮,只显示下框线;2单击“确定”按钮。

STEP 4 设置边框
1选中抄送词的第三行段落文本;2按相同的方法打开“边框和底纹”对话框,为所选段落文本添加上框线。

STEP 5 设置边框
1选中抄送词的第四行段落文本;2在【开始】/【段落】组中单击“下框线”按钮后的下拉按钮,在打开的下拉列表中依次选择“上框线”和“下框线”选项,为所选段落文本添加上下框线。

STEP 6 设置抄送词的字符格式
1选中抄送词冒号前的文本,单击【开始】/【字体】组中的“加粗”按钮,加粗文本;2通过在行首按空格键的方法,将除第一行抄送词以外的各行段落文本向后适当移动,以对齐冒号后的所有内容。

1.3.5 使用格式刷快速应用格式

微课:使用格式刷快速应用格式
若需设置格式的段落或文本不连续,但它们需要设置的格式完全相同时,为了提高操作效率,可先对某个段落文本设置格式,然后使用格式刷快速复制格式,其具体操作步骤如下。
STEP 1 复制格式
1将光标插入点定位到编号为“一、”的段落中;2单击【开始】/【剪贴板】组中的“格式刷”按钮,复制段落格式。

STEP 2 应用格式
鼠标指针变为 形状,单击鼠标左键不放选中编号为“二、”的段落文本,然后释放鼠标左键以应用该格式。
形状,单击鼠标左键不放选中编号为“二、”的段落文本,然后释放鼠标左键以应用该格式。

技巧秒杀
快速复制并应用格式
选中文本或段落后,按【Ctrl+Shift+C】组合键可复制格式;选中目标文本或段落,按【Ctrl+Shift+V】组合键可应用格式。
STEP 3 多次复制格式
1双击“格式刷”按钮可进入格式刷状态;2此后只需依次单击其余需应用格式的编号段落。完成后再次单击“格式刷”按钮或按【Esc】键退出格式刷状态。

操作解谜
复制文本格式还是复制段落格式
文本格式与段落格式是不同的。如果拖动鼠标选中文本,则将复制文本格式;如果将光标插入点定位到段落中,或拖动鼠标选中整段文本,包括最后的段落标记,则将复制文本和段落的所有格式。
1.3.6 拼写和语法检查

微课:拼写和语法检查
在一定的语言范围内,Word能自动检测文字的拼写和语法有无错误,便于用户对文档进行检查,其具体操作步骤如下。
STEP 1 检查语法
1在【审阅】/【校对】组中单击“拼写和语法”按钮;2打开“语法”窗格,在其中将显示错误的内容和建议更正的内容,单击“更改”按钮即可自动更改错误。

STEP 2 完成更改
打开提示对话框,单击“确定”按钮即可。

操作解谜
忽略错误
有时Word自动检查出来的语法错误实际上为正确的,则可在“语法”窗格中单击“忽略”按钮将其忽略。忽略后文本下方的绿色或红色波浪线将消失。
1.3.7 预览并打印通知

微课:预览并打印通知
预览文档可以及时发现可能错误的排版样式,并在打印前及时改正,以免浪费纸张。下面介绍预览和打印文档的方法,其具体操作步骤如下。
STEP 1 进入预览状态
1单击界面左上方的“文件”选项卡,选择左侧的“打印”选项;2在打开的界面的右侧即可预览文档的打印效果。

STEP 2 输入空格
预览后发现文档还缺少一条分隔线,此时可按【Esc】键退出预览状态。在发文字号下方的空行中按多次空格键输入一整行空格。

STEP 3 设置下划线
1选中输入的空格;2在【开始】/【字体】组中单击“下划线”按钮后的下拉按钮;3在打开的下拉列表中选择第3种下划线样式。

STEP 4 设置下划线颜色
1保持空格的选中状态,单击“字体颜色”按钮后的下拉按钮;2在打开的下拉列表中选择“红色”选项,设置下划线的颜色。

技巧秒杀
设置下划线颜色
单击“下划线”按钮后的下拉按钮,在打开的下拉列表中选择“下划线颜色”选项,可在打开的子列表中选择下划线颜色。
STEP 5 调整段后间距
重新选择发文字号段落文本,利用“段落”对话框将段后距离设置为“0行”。

STEP 6 打印通知
1重新预览通知,确认无误后将打印份数设置为“3”; 2在“打印机”下拉列表框中选择连接好的打印机;3单击“打印”按钮即可。

操作解谜
缩放打印预览的缩略图
如果预览文档时看不清楚打印预览的缩略图,可对显示比例进行调整,以调整至合适的缩放比例进行查看。具体方法有三种:(1)单击“放大”和“缩小”按钮逐步调整;(2)拖动滑块快速调整;(3)按住【Ctrl】键不放,拨动鼠标滚轮直接进行调整。