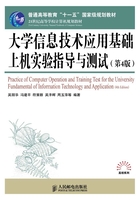
实验3 Windows 7基本操作
一、实验目的
1.掌握Windows 7工作桌面的组成。
2.掌握使用“Windows资源管理器”浏览计算机资源的方法。
3.学习对话框的基本操作。
4.掌握任务栏的设置,以及在任务栏上切换应用程序。
5.掌握任务栏的设置与使用、桌面快捷方式的设置与使用。
6.学习使用Windows帮助系统。
二、实验内容
1.启动Windows 7操作系统。
Windows 7启动后显示的工作桌面,如图1-4所示。
根据上机的实验环境登录进入Windows 7(登录名和密码由任课教师指定),观察Windows 7工作桌面的组成。Windows 7工作桌面主要由各种应用程序图标、开始菜单、任务栏、时钟日期、“输入方式”图标等组成。
Windows 7桌面有两种呈现方式,一种是默认传统方式,另一种是叠加方式,单击任务栏左下角 图标,窗口切换为叠加方式。
图标,窗口切换为叠加方式。
2.鼠标的基本操作。
在Windows 7中鼠标的5种基本操作为:单击、双击、拖曳、指向和单击右键。
(1)用鼠标的“拖曳”操作,在桌面上移动“我的电脑”的图标,改变它在桌面上的位置。

图1-4 Windows 7工作桌面组成
(2)用鼠标的“双击”和“单击右键”操作,分别打开“我的电脑”窗口。
(3)用鼠标的“拖曳”操作,改变“我的电脑”窗口的大小。
(4)设置鼠标键。
鼠标键是指鼠标上的左右按键。用户可通过设置使鼠标适合于右手操纵,也可把鼠标设置成适合左手操作,这主要取决于用户的个人习惯。设置鼠标键的具体操作步骤如下:
选择“开始/控制面板”命令,打开“控制面板”窗口,双击“鼠标”图标,打开“鼠标属性”对话框,如图1-5所示。

图1-5 “鼠标属性”对话框
3.使用“Windows资源管理器”浏览计算机资源。
Windows 7提供了浏览计算机资源的环境或工具,即“Windows资源管理器”。利用它不仅可以访问本机资源,还可以用来浏览整个网络的文件资源。
(1)在桌面上用鼠标右击“计算机”图标,打开“Windows资源管理器”窗口,并指出窗口中显示出的各个图标代表的对象。
(2)使用“Windows资源管理器”查看本机C、D、E硬盘的总空间容量大小和存放的对象总数。
选择“开始/所有程序/附件/Windows资源管理器”命令,打开“Windows资源管理器”窗口,单击左窗格中项目名旁边的 加号或
加号或 减号,可扩展或收缩所包含的子项目。
减号,可扩展或收缩所包含的子项目。
试说出你所使用的计算机上C盘总空间容量、已使用空间以及根目录上的对象总数各为多少。
4.对话框的基本操作。
(1)用鼠标“双击”操作,启动桌面任务栏右端的时间区域,打开“日期和时间属性”对话框,修改计算机的日期和时间。
(2)选择“开始/控制面板”命令,用鼠标“双击”控制面板中的“个性化”图标,选择下方的“桌面背景”,修改“桌面”的背景图案。
5.切换任务栏上的应用程序。
(1)在桌面单击“计算机”图标,打开“库”文件夹,任务栏上显示“库”文件夹的图标,将其最小化,观察任务栏上图标的变化。
(2)选择“开始/所有程序/附件/记事本”命令,打开“记事本”应用程序窗口。用同样的方法依次打开“计算器”和“画图”应用程序窗口。
(3)单击任务栏上的应用程序图标,在“记事本”、“计算器”、“画图”和“库”窗口之间进行切换。
(4)单击任务栏上的 按钮(显示桌面),快速最小化已打开的窗口以便查看桌面,并在桌面之间切换。
按钮(显示桌面),快速最小化已打开的窗口以便查看桌面,并在桌面之间切换。
6.设置任务栏。
(1)将任务栏移到屏幕的右边缘,再将任务栏移回到原处。
(2)任务栏上显示通知。
(3)设置任务栏为自动隐藏。
选择“开始/控制面板”命令,选择“任务栏和开始菜单”标签,如图1-6所示。

图1-6 “任务栏和开始菜单属性”对话框
(4)将常用程序锁定到任务栏,将鼠标指针放到Win7任务栏的程序图标上就可以快速查看打开的程序窗口的略缩图,用鼠标右键单击图标可以看到跳转列表。
(5)按住Shift键,在打开的一个程序窗口的任务栏图标上用鼠标右键单击,即打开单窗口操控菜单,进行“还原、移动、大小、最小化、最大化、关闭”等窗口操作选项。
(6)按住Shift键,在打开的多个程序窗口的任务栏图标上右键单击,即打开多窗口操控菜单,进行包含多窗口操控选项的如“层叠、堆叠、并排、还原、最小化、关闭所有窗口”等操作。
7.建立桌面快捷方式。
(1)在桌面上建立“系统”应用程序的快捷方式。
选择“控制面板”命令,打开“控制面板”窗口,用鼠标右键单击“系统”应用程序的图标,选择快捷菜单中的“创建快捷方式”命令。
(2)通过桌面的快捷菜单,在桌面上为新建库建立一个名为“图形库”的快捷方式。
单击“Windows资源管理器”中工具栏“新建库”命令,新建一个库,用鼠标右键单击,选择“重命名”,命名为“图形库”,用鼠标右键单击“图形库”,选择“发送到”快捷桌面。
(3)通过桌面的快捷菜单,在桌面上建立一个名为“文档”库的快捷方式。
单击“Windows资源管理器”中“文档”库,用鼠标右键单击“文档库”,选择“发送到”快捷桌面。
(4)在桌面上建立名为“Myfile.txt”的文本文件和名为“我的数据”的文件夹。
用鼠标右键单击桌面空白区域,选择快捷菜单中的“新建/文本文档”命令,桌面上出现“新建文本文档.txt”图标,将“新建文本文档.txt”改为“Myfile.txt”后,按Enter键。
(5)使用鼠标拖曳(复制)操作,在桌面上建立查看本地C盘资源的快捷方式。
打开“Windows资源管理器”窗口(不要将窗口最大化),选择C盘的图标,直接用鼠标将其拖曳到桌面上。
(6)利用“Windows资源管理器”的快捷菜单中的“发送到”命令,在桌面上建立可以打开“文档”库的快捷方式。
提示
可以使用类似的操作创建文件、程序、文件夹、打印机或计算机等快捷方式。
8.桌面对象快捷方式的移动、复制和删除。
(1)将桌面上的“文档”库和“系统”应用程序的快捷方式复制到“我的数据”文件夹内。
用Ctrl键加鼠标操作同时选定桌面上的“Windows资源管理器”和“系统”应用程序的快捷方式图标,直接拖曳到“我的数据”图标上。如果“我的数据”窗口已打开,可直接拖曳到窗口区域内。
(2)用Ctrl键加鼠标拖曳操作,将桌面上的“Myfile.txt”文件复制到“我的数据”文件夹内。
提示
以上操作也可通过剪贴板完成。用鼠标右键单击选定的对象,执行快捷菜单中的“复制”命令,再用鼠标右键单击目标对象,执行快捷菜单中的“粘贴”命令。
(3)删除桌面上已经建立的“文档”库和“系统”应用程序的快捷方式。
选中“文档”库和“系统”应用程序的快捷方式图标,按Del键(或在其上单击鼠标右键,从弹出的快捷菜单中的选择“删除”命令),确认信息后,被删除的对象进入回收站。
(4)恢复已删除的“文档”库快捷方式。
打开“回收站”,选中其中的“文档”库快捷方式图标,执行“还原此项目”命令。凡转移到回收站内的对象,只要回收站保存有这些信息,就可恢复。
(5)删除桌面上的“Myfile.txt”文件对象,使之不可恢复。
选中要删除的对象,用Shift键加Del键或Shift键加“删除”命令,被删除的对象将不进入回收站,实现永久性删除。也可在回收站内选择“清空回收站”命令,彻底删除进入回收站的对象。
9.更改桌面上某一快捷方式的图标。
用鼠标右键单击要更改的某快捷方式的图标,选择“属性”命令,打开“属性”对话框,单击“更改图标”按钮,打开“图标库”,指定所需要的图标即可。
10.“开始”菜单与桌面对象之间的联系。
(1)将桌面上“文档”库的快捷方式复制到开始菜单的顶部。
按住Ctrl键不放,将桌面上“文档”库快捷方式图标拖曳到“开始”菜单的按钮上,等到“开始”菜单打开后,再将“Windows资源管理器”图标拖曳到开始菜单的顶部,然后释放鼠标和Ctrl键。
(2)将桌面上“我的数据”的文件夹移到开始菜单“所有程序”组内。
按住Shift键,将桌面上“我的数据”文件夹图标拖曳到“开始”菜单的按钮上,等到“开始”菜单打开后,再将“我的数据”文件夹图标拖曳到“程序”子菜单内的适当位置,然后释放鼠标和Shift键。
提示
使用Shift键与使用Ctrl键是有区别的。
(3)将“开始”菜单中的“附件”子菜单复制到桌面。
将鼠标指针指向“附件”子菜单,按住Ctrl键,再将“附件”子菜单拖曳到桌面,然后释放鼠标和Ctrl键。
11.使用Windows帮助系统。
(1)选择“开始/帮助和支持”命令,或选择桌面“计算机”图标、“网络”图标等窗口中的“帮助”菜单命令,都将打开Windows帮助窗口,如图1-7所示。

图1-7 Windows帮助窗口
(2)单击“浏览帮助主题”,在目录中展示的主题项和下级书目中,查找某个主题项,例如查找“文件、文件夹和库”主题项。
(3)单击“文件、文件夹和库”目录,查找有关“库”的帮助信息。
(4)单击“搜索”标签,通过在文本框内键入关键字列出与其相关的帮助主题。
本例要求输入关键字“快捷键”,然后单击“搜索”按钮,Windows 7帮助窗口将列出相应主题。
12.设置“回收站”。
用鼠标右键单击“回收站”图标,选择快捷菜单中的“属性”命令,配置你所使用的计算机上的回收站。要求:C盘上回收站的最大空间容量为1000MB。
13.退出Windows 7。
使用完系统后,退出Windows 7并关闭计算机。退出时有两种情况:正常关机和异常关机。
(1)正常关机。单击“开始”菜单,选择“关机”。
(2)异常关机。有时会遇到系统或程序死机的情况。即不管按哪个键或单击鼠标,屏幕上都没有响应。此时可以选择按Ctrl+Alt+Del组合键,在窗口中,单击“关机”或单击“重新启动”命令后,再选择正常关机。