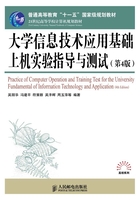
实验2 微型计算机硬件系统组成及配置
一、实验目的
通过本次实验,学习使用多种方法查看计算机硬件系统组成及分析硬件系统的配置情况。
二、实验内容
1.查看实验机的硬件系统组成及常用参数情况。
在计算机实验室内,查看实验机的硬件系统组成情况(每人一台实验机)。
分组合作(依据班级人数与实验机数量进行分组,2人一组为佳),每组可以自行分配成员任务,如辨识硬件部件,登记参数等。在这过程中同学们需要在实验报告中填写以下的内容,列出并记下各主要部件的主要参数,如有补充可以在后面其他栏自行填写。
CPU

2.提供以下几种查看硬件系统相关参数的方法。
方法1:拆下硬件直接查看硬件参数标签(主要使用方法)。
(1)释放身体静电;
(2)使用十字起子工具将主机箱螺丝卸下,打开机箱盖子;
(3)分别将实验机的各重要部件小心拆下,轻放在水平实验桌上,找到每一部件上的参数标签,根据上面要求填写表格;
(4)填写完后,将部件重新安装回主机箱内。
若希望在不拆主机的情况下填写以上数据,可以使用下面的方法。
方法2:开机自检中查看硬件配置。
在开机自检的画面中查找硬件配置的简单介绍(由于开机画面一闪而过,要按住“PAUSE”键才能看清楚)。
(1)显卡信息:开机自检时首先检查的硬件就是显卡,启动机器后首先在屏幕左上角出现的几行文字就是显卡的信息,第一个画面显示显卡的基本信息如图1-3所示。
(2)CPU及硬盘、内存、光驱信息:显示完显卡的基本信息之后,紧接着出现的第二个自检画面则显示了更多的硬件信息,CPU型号、频率、内存容量、硬盘及光驱信息等都会出现在此画面中。
(3)主板信息:在第二个自检画面的最下方还会出现一行关于主板的信息。画面最上面两行文字标示了主板BIOS版本及BIOS制造商的版权信息;紧接着的是主板芯片组;其下几行文字则标明了CPU的频率及内存容量、速度;下面四行“IDE……”则标明了连接在IDE主从接口上的设备,包括硬盘型号及光驱型号等。

图1-3 开机自检时显卡的相关信息
方法3:利用“设备管理器”查看硬件配置。
(1)进入桌面,鼠标右键单击“我的电脑”图标,在出现的菜单中选择“属性”,打开“系统属性”窗口,单击“硬件/设备管理器”,在“设备管理器”中显示了机器配置的所有硬件设备。
(2)从上往下依次排列着光驱、磁盘控制器、CPU、磁盘驱动器、显示器、键盘、声音及视频等信息,一般最下方为显卡。想要了解哪一种硬件的信息,只要单击其前方的“+”将其下方的内容展开即可。
(3)利用设备管理器还可以进一步了解主板芯片、声卡及硬盘工作模式等情况。例如想要查看硬盘的工作模式,只要双击相应的IDE通道即可弹出属性窗口,在属性窗口中可查看到硬盘的设备类型及传送模式。
方法4:利用超级兔子软件(或优化大师等)查看硬件配置情况。
(1)打开“超级兔子”窗口,双击“查看硬件、测试电脑速度”选项;
(2)弹出“超级兔子系统检测”窗口,通过选择左列的CPU信息、综合系统信息、CPU速度测试、显示器检测、键盘按键检测、文件系统检测、磁盘碎片整理,右窗口将显示所对应的信息内容。
方法5:利用Direct X诊断工具查看硬件配置
Direct X诊断工具可以帮助我们对硬件工作情况做出测试、诊断并进行修改,当然也可以利用它来查看机器的硬件配置。运行“系统信息”窗口(可从开始菜单的“运行”窗口中运行msinfo32.exe,打开“系统信息”窗口),找到“工具/Direct X诊断工具”(或者进入安装盘符中Windows目录下的System32目录中运行Dxdiag.exe),在“Direct X诊断工具”窗口中可以方便地查看硬件信息。
(1)查看基本信息。
在“Direct X诊断工具”窗口中单击“系统”选项卡,我们可以看到当前日期、计算机名称、操作系统、系统制造商及BIOS版本、CPU处理器频率及内存容量等。
(2)查看显卡信息。
在“Direct X诊断工具”窗口中单击“显示”选项卡,我们可以看到显卡的制造商、显示芯片类型、显存容量、显卡驱动版本、监视器等常规信息。
(3)查看音频信息。
单击“声音”选项卡,同样在出现的窗口中能看到设备的名称、制造商及其驱动程序等极为详细的资料。另外我们还可以单击右下角的“测试Direct Sound(T)”对声卡进行一下简单的测试。
3.提供以下Windows 7的硬件安装的推荐配置,如表1-1所示。
表1-1 Windows 7硬件的推荐配置
