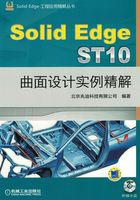
实例11 热水壶的主体造型设计
实例概述
本实例主要讲述了热水壶的整体设计过程,其中主要运用了拉伸、蓝面、扫掠、修剪、布尔等命令。该模型是一个很典型的曲面设计实例,其中蓝面和缝合是曲面创建的核心,在应用了修剪、布尔、拉伸和倒圆进行细节设计之后,即可达到图11.1所示的效果。这种曲面设计的方法很值得读者学习。零件模型及路径查找器如图11.1所示。

图11.1 零件模型及路径查找器
说明:本例前面的详细操作过程请参见随书光盘中video\ch11\reference\文件下的语音视频讲解文件HOT_WATER_BOTTLE-r01.exe。
Step1.打开文件D:\sest10.7\work\ch11\HOT_WATER_BOTTLE_ex.par。
Step2.创建图11.2所示的平面4(本步的详细操作过程请参见随书光盘中video\ch11\reference\文件下的语音视频讲解文件HOT_WATER_BOTTLE-r02.exe)。
Step3.创建图11.3所示的草图1。在 区域中单击
区域中单击 按钮,选取图11.4所示的模型表面作为草图平面,进入草绘环境;绘制图11.3所示的草图1,单击
按钮,选取图11.4所示的模型表面作为草图平面,进入草绘环境;绘制图11.3所示的草图1,单击 按钮,退出草绘环境。
按钮,退出草绘环境。

图11.2 平面4

图11.3 草图1

图11.4 草图平面
Step4.创建图11.5所示的草图2。在 区域中单击
区域中单击 按钮,选取平面4作为草图平面,进入草绘环境;绘制图11.6所示的草图2,单击
按钮,选取平面4作为草图平面,进入草绘环境;绘制图11.6所示的草图2,单击 按钮,退出草绘环境。
按钮,退出草绘环境。
Step5.创建图11.7所示的草图3。在 区域中单击
区域中单击 按钮,选取前视图(XZ)平面作为草图平面,进入草绘环境;绘制图11.8所示的草图3,单击
按钮,选取前视图(XZ)平面作为草图平面,进入草绘环境;绘制图11.8所示的草图3,单击 按钮,退出草绘环境。
按钮,退出草绘环境。

图11.5 草图2(建模环境)

图11.6 草图2(草图环境)

图11.7 草图3(建模环境)
Step6.创建图11.9所示的草图4。在 区域中单击
区域中单击 按钮,选取前视图(XZ)平面作为草图平面,进入草绘环境;绘制图11.10所示的草图4,单击
按钮,选取前视图(XZ)平面作为草图平面,进入草绘环境;绘制图11.10所示的草图4,单击 按钮,退出草绘环境。
按钮,退出草绘环境。

图11.8 草图3(草图环境)

图11.9 草图4(建模环境)

图11.10 草图4(草图环境)
Step7.创建图11.11所示的蓝面1。
(1)选择命令。在 选项卡
选项卡 区域单击
区域单击 按钮。
按钮。
(2)定义横截面。在 下拉列表中选择
下拉列表中选择 选项。在绘图区域选取草图1,单击
选项。在绘图区域选取草图1,单击 按钮,在绘图区域选取草图2,单击
按钮,在绘图区域选取草图2,单击 按钮。
按钮。
(3)定义引导线。在“蓝面”命令条中单击 ,然后在绘图区域选取草图3,单击
,然后在绘图区域选取草图3,单击 按钮;然后选取草图4,单击
按钮;然后选取草图4,单击 按钮。
按钮。
(4)单击 按钮,单击
按钮,单击 按钮,单击
按钮,单击 按钮,完成蓝面1的创建。
按钮,完成蓝面1的创建。
Step8.创建图11.12所示的镜像1。在 区域中单击
区域中单击 后的
后的 ,选择
,选择 命令,在绘图区域选取蓝面1为要镜像的元素,单击
命令,在绘图区域选取蓝面1为要镜像的元素,单击 按钮,选取前视图(XZ)平面为镜像平面,单击
按钮,选取前视图(XZ)平面为镜像平面,单击 按钮,单击
按钮,单击 按钮,完成镜像1的创建。
按钮,完成镜像1的创建。
Step9.创建图11.13所示的草图5。在 区域中单击
区域中单击 按钮,选取前视图(XZ)平面作为草图平面,进入草绘环境;绘制图11.14所示的草图5,单击
按钮,选取前视图(XZ)平面作为草图平面,进入草绘环境;绘制图11.14所示的草图5,单击 按钮,退出草绘环境。
按钮,退出草绘环境。

图11.11 蓝面1

图11.12 镜像1

图11.13 草图5(建模环境)
Step10.创建图11.15所示的草图6。在 区域中单击
区域中单击 按钮,选取右视图(YZ)平面作为草图平面,进入草绘环境;绘制图11.16所示的草图6,单击
按钮,选取右视图(YZ)平面作为草图平面,进入草绘环境;绘制图11.16所示的草图6,单击 按钮,退出草绘环境。
按钮,退出草绘环境。
说明:此草图是通过样条曲线命令绘制而成的。

图11.14 草图5(草图环境)

图11.15 草图6(建模环境)

图11.16 草图6(草图环境)
Step11.创建图11.17所示的平面5。在 区域中单击
区域中单击 按钮,选择
按钮,选择 选项;选取右视图(YZ)平面作为参考平面,在绘图区域选取图11.14所示的半径为220的圆弧的圆心,在绘图区域单击完成平面5的创建。
选项;选取右视图(YZ)平面作为参考平面,在绘图区域选取图11.14所示的半径为220的圆弧的圆心,在绘图区域单击完成平面5的创建。
Step12.创建图11.18所示的草图7。在 区域中单击
区域中单击 按钮,选取平面5作为草图平面,进入草绘环境;绘制图11.19所示的草图7,单击
按钮,选取平面5作为草图平面,进入草绘环境;绘制图11.19所示的草图7,单击 按钮,退出草绘环境。
按钮,退出草绘环境。

图11.17 平面5

图11.18 草图7(建模环境)

图11.19 草图7(草图环境)
Step13.创建图11.20所示的平面6。在 区域中单击
区域中单击 按钮,选择
按钮,选择 选项;选取右视图(YZ)平面作为参考平面,在绘图区域选取图11.21所示的点作为参考点,在绘图区域单击完成平面6的创建。
选项;选取右视图(YZ)平面作为参考平面,在绘图区域选取图11.21所示的点作为参考点,在绘图区域单击完成平面6的创建。
Step14.创建图11.22所示的草图8。在 区域中单击
区域中单击 按钮,选取平面6作为草图平面,进入草绘环境;绘制图11.23所示的草图8,单击
按钮,选取平面6作为草图平面,进入草绘环境;绘制图11.23所示的草图8,单击 按钮,退出草绘环境。
按钮,退出草绘环境。

图11.20 平面6

图11.21 参考点

图11.22 草图8(建模环境)
Step15.创建图11.24所示的蓝面2。
(1)选择命令。在 选项卡
选项卡 区域单击
区域单击 按钮。
按钮。
(2)定义横截面。在 下拉列表中选择
下拉列表中选择 选项。在绘图区域选取图11.25所示的边线,单击
选项。在绘图区域选取图11.25所示的边线,单击 按钮;在绘图区域选取草图5,单击
按钮;在绘图区域选取草图5,单击 按钮;在绘图区域选取草图2,单击
按钮;在绘图区域选取草图2,单击 按钮。
按钮。
(3)定义引导线。在“蓝面”命令条中单击 ,然后在绘图区域选取草图6,单击
,然后在绘图区域选取草图6,单击 按钮;然后选取草图7,单击
按钮;然后选取草图7,单击 按钮;最后选取草图8,单击
按钮;最后选取草图8,单击 按钮。
按钮。
(4)单击 按钮,单击
按钮,单击 按钮,单击
按钮,单击 按钮,完成蓝面2的创建。
按钮,完成蓝面2的创建。

图11.23 草图8(草图环境)

图11.24 蓝面2

图11.25 选取截面
Step16.创建缝合曲面1。在 区域中单击
区域中单击 按钮,系统弹出“缝合曲面选项”对话框,在该对话框中取消选中
按钮,系统弹出“缝合曲面选项”对话框,在该对话框中取消选中 复选框,单击
复选框,单击 按钮;在绘图区域选取蓝面1、镜像1与蓝面2为要缝合的曲面,单击
按钮;在绘图区域选取蓝面1、镜像1与蓝面2为要缝合的曲面,单击 按钮,单击
按钮,单击 按钮,单击
按钮,单击 按钮,完成缝合曲面1的创建。
按钮,完成缝合曲面1的创建。
Step17.创建合并特征1。在 功能选项卡的
功能选项卡的 区域中单击
区域中单击 后的
后的 。单击“合并”按钮
。单击“合并”按钮 ,在绘图区域选取缝合曲面1,单击
,在绘图区域选取缝合曲面1,单击 按钮,完成合并特征1的创建。
按钮,完成合并特征1的创建。
Step18.创建图11.26所示的除料特征1。在 区域中单击
区域中单击 按钮;选取前视图(XZ)平面作为草图平面,进入草绘环境,绘制图11.27所示的截面草图;在“除料”命令条中单击
按钮;选取前视图(XZ)平面作为草图平面,进入草绘环境,绘制图11.27所示的截面草图;在“除料”命令条中单击 按钮,确认
按钮,确认 与
与 按钮未被按下,单击“贯通”按钮
按钮未被按下,单击“贯通”按钮 ,将拉伸方向设置为双向;单击“除料”命令条中的
,将拉伸方向设置为双向;单击“除料”命令条中的 按钮,单击
按钮,单击 按钮,完成除料特征1的创建。
按钮,完成除料特征1的创建。

图11.26 除料特征1

图11.27 截面草图
Step19.创建图11.28所示的拔模1。在 区域中单击
区域中单击 按钮,单击
按钮,单击 按钮,系统弹出“拔模选项”对话框,选择拔模类型为
按钮,系统弹出“拔模选项”对话框,选择拔模类型为 选项,单击
选项,单击 按钮;完成拔模类型的设置;在系统的提示下,选取俯视图(XY)平面作为拔模参考面;在系统的提示下,选取拉伸特征1的所有侧面作为需要拔模的面;在拔模角度区域的文本框中输入角度值为10.0,然后右击;单击
按钮;完成拔模类型的设置;在系统的提示下,选取俯视图(XY)平面作为拔模参考面;在系统的提示下,选取拉伸特征1的所有侧面作为需要拔模的面;在拔模角度区域的文本框中输入角度值为10.0,然后右击;单击 按钮,移动鼠标将拔模方向调整至图11.29所示的位置后单击;单击“拔模”命令条中的
按钮,移动鼠标将拔模方向调整至图11.29所示的位置后单击;单击“拔模”命令条中的 按钮,单击
按钮,单击 按钮,完成拔模1的创建。
按钮,完成拔模1的创建。

图11.28 拔模1

图11.29 拔模方向
Step20.创建图11.30b所示的倒圆1。选取图11.30a所示的边线为要倒圆的对象,圆角半径值为12.0。

图11.30 倒圆1
Step21.创建图11.31b所示的倒圆2。选取图11.31a所示的边线为要倒圆的对象,圆角半径值为8.0。

图11.31 倒圆2
Step22.创建图11.32b所示的倒圆3。选取图11.32a所示的边线为要倒圆的对象,圆角半径值为8.0。

图11.32 倒圆3
Step23.创建图11.33所示的草图9。在 区域中单击
区域中单击 按钮,选取前视图(XZ)平面作为草图平面,进入草绘环境。绘制图11.34所示的草图,单击
按钮,选取前视图(XZ)平面作为草图平面,进入草绘环境。绘制图11.34所示的草图,单击 按钮,退出草绘环境。
按钮,退出草绘环境。
说明:图11.34中未标注的圆弧半径值为8.0。
Step24.创建图11.35所示的平面7。在 区域中单击
区域中单击 按钮,选择
按钮,选择 选项;选取平面4作为参考平面,在
选项;选取平面4作为参考平面,在 下拉列表中输入偏移距离值为23,偏移方向沿Z轴负方向,在绘图区域单击完成平面7的创建。
下拉列表中输入偏移距离值为23,偏移方向沿Z轴负方向,在绘图区域单击完成平面7的创建。
Step25.创建图11.36所示的平面8。在 区域中单击
区域中单击 按钮,选择
按钮,选择 选项;选取前视图(XZ)平面作为参考平面;在
选项;选取前视图(XZ)平面作为参考平面;在 下拉列表中输入偏移距离值为65,偏移方向沿Y轴正方向,在绘图区域单击完成平面8的创建。
下拉列表中输入偏移距离值为65,偏移方向沿Y轴正方向,在绘图区域单击完成平面8的创建。

图11.33 草图9(建模环境)

图11.34 草图9(草图环境)

图11.35 平面7
Step26.创建图11.37所示的草图10。在 区域中单击
区域中单击 按钮,选取平面8作为草图平面,进入草绘环境;绘制图11.38所示的草图10,单击
按钮,选取平面8作为草图平面,进入草绘环境;绘制图11.38所示的草图10,单击 按钮,退出草绘环境。
按钮,退出草绘环境。

图11.36 平面8

图11.37 草图10(建模环境)

图11.38 草图10(草图环境)
Step27.创建图11.39所示的镜像草图11。在 区域中单击
区域中单击 后的
后的 ,选择
,选择 命令;在
命令;在 下拉列表中选择
下拉列表中选择 选项,在绘图区域选取草图10作为要镜像的元素;单击
选项,在绘图区域选取草图10作为要镜像的元素;单击 按钮。选取前视图(XZ)平面为镜像平面。单击
按钮。选取前视图(XZ)平面为镜像平面。单击 按钮,单击
按钮,单击 按钮,完成镜像草图11的创建。
按钮,完成镜像草图11的创建。
Step28.创建图11.40所示的草图12。在 区域中单击
区域中单击 按钮,选取平面7作为草图平面,进入草绘环境;绘制图11.41所示的草图12,单击
按钮,选取平面7作为草图平面,进入草绘环境;绘制图11.41所示的草图12,单击 按钮,退出草绘环境。
按钮,退出草绘环境。
说明:此草图中圆的象限点与草图9中的边线重合。

图11.39 镜像草图11

图11.40 草图12(建模环境)

图11.41 草图12(草图环境)
Step29.创建图11.42所示的蓝面3。
(1)选择命令。在 选项卡
选项卡 区域中单击
区域中单击 按钮。
按钮。
(2)定义横截面。在 下拉列表中选择
下拉列表中选择 选项;在绘图区域选取草图10,单击
选项;在绘图区域选取草图10,单击 按钮;在绘图区域选取草图9,单击
按钮;在绘图区域选取草图9,单击 按钮;在绘图区域选取镜像草图11,单击
按钮;在绘图区域选取镜像草图11,单击 按钮。
按钮。
(3)定义引导线。在“蓝面”命令条中单击 按钮,然后在绘图区域选取草图12中的一条边线,单击
按钮,然后在绘图区域选取草图12中的一条边线,单击 按钮;然后选取草图12中的另外一条边线,单击
按钮;然后选取草图12中的另外一条边线,单击 按钮。
按钮。
(4)单击 按钮,单击
按钮,单击 按钮,单击
按钮,单击 按钮,完成蓝面3的创建。
按钮,完成蓝面3的创建。
Step30.创建图11.43所示的减去特征1。在 功能选项卡的
功能选项卡的 区域中单击
区域中单击 后的
后的 。单击“减去”按钮
。单击“减去”按钮 ;在绘图区域选取蓝面3,减去方向如图11.44所示,单击
;在绘图区域选取蓝面3,减去方向如图11.44所示,单击 按钮,完成减去特征1的创建。
按钮,完成减去特征1的创建。

图11.42 蓝面3

图11.43 减去特征1

图11.44 定义减去特征的方向
Step31.创建图11.45所示的拉伸曲面1。在 功能选项卡
功能选项卡 区域中单击
区域中单击 按钮;选取前视图(XZ)平面作为草图平面,进入草绘环境,绘制图11.46所示的截面草图,单击
按钮;选取前视图(XZ)平面作为草图平面,进入草绘环境,绘制图11.46所示的截面草图,单击 按钮;在“拉伸”命令条中单击
按钮;在“拉伸”命令条中单击 按钮,确认
按钮,确认 按钮被按下,在
按钮被按下,在 下拉列表中输入100,并按Enter键;单击“拉伸”命令条中的
下拉列表中输入100,并按Enter键;单击“拉伸”命令条中的 按钮,单击
按钮,单击 按钮,完成拉伸曲面1的创建。
按钮,完成拉伸曲面1的创建。
Step32.创建图11.47所示的草图13(本步的详细操作过程请参见随书光盘中video\ch11\reference\文件下的语音视频讲解文件HOT_WATER_BOTTLE-r03.exe)。

图11.45 拉伸曲面1

图11.46 截面草图

图11.47 草图13(建模环境)
Step33.创建图11.48所示的拉伸曲面2。在 功能选项卡
功能选项卡 区域中单击
区域中单击 按钮;在“创建起源”下拉列表中选择
按钮;在“创建起源”下拉列表中选择 选项,然后在绘图区域选取草图13,单击
选项,然后在绘图区域选取草图13,单击 按钮;在“拉伸”命令条中单击
按钮;在“拉伸”命令条中单击 按钮,确认
按钮,确认 按钮被按下,在
按钮被按下,在 下拉列表中输入100,并按Enter键;单击“拉伸”命令条中的
下拉列表中输入100,并按Enter键;单击“拉伸”命令条中的 按钮,单击
按钮,单击 按钮,完成拉伸曲面2的创建。
按钮,完成拉伸曲面2的创建。
Step34.创建图11.49所示的曲面修剪1。在 区域中单击
区域中单击 按钮;在绘图区域选取拉伸曲面2为要修剪的曲面,单击
按钮;在绘图区域选取拉伸曲面2为要修剪的曲面,单击 按钮;在绘图区域选取拉伸曲面1为修剪工具,单击
按钮;在绘图区域选取拉伸曲面1为修剪工具,单击 按钮;将特征修剪方向箭头调整至图11.50所示的方向,单击确定;单击
按钮;将特征修剪方向箭头调整至图11.50所示的方向,单击确定;单击 按钮,单击
按钮,单击 按钮,完成曲面修剪1的创建。
按钮,完成曲面修剪1的创建。
Step35.创建图11.51所示的曲面修剪2。在 区域中单击
区域中单击 按钮;在绘图区域选取拉伸曲面1为要修剪的曲面,单击
按钮;在绘图区域选取拉伸曲面1为要修剪的曲面,单击 按钮;在绘图区域选取曲面修剪1为修剪工具,单击
按钮;在绘图区域选取曲面修剪1为修剪工具,单击 按钮;将特征修剪方向箭头调整至图11.52所示的方向,单击确定;单击
按钮;将特征修剪方向箭头调整至图11.52所示的方向,单击确定;单击 按钮,单击
按钮,单击 按钮,完成曲面修剪2的创建。
按钮,完成曲面修剪2的创建。

图11.48 拉伸曲面2

图11.49 曲面修剪1

图11.50 修剪方向

图11.51 曲面修剪2

图11.52 修剪方向
Step36.创建缝合曲面2。在 区域中单击
区域中单击 按钮,系统弹出“缝合曲面选项”对话框,在该对话框中取消选中
按钮,系统弹出“缝合曲面选项”对话框,在该对话框中取消选中 复选框,单击
复选框,单击 按钮;在绘图区域选取曲面修剪1与曲面修剪2为要缝合的曲面,单击
按钮;在绘图区域选取曲面修剪1与曲面修剪2为要缝合的曲面,单击 按钮;单击
按钮;单击 按钮,单击
按钮,单击 按钮,完成缝合曲面2的创建。
按钮,完成缝合曲面2的创建。
Step37.后面的详细操作过程请参见随书光盘中video\ch11\reference\文件下的语音视频讲解文件HOT_WATER_BOTTLE-r04.exe。