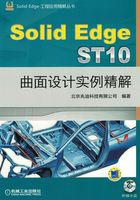
实例10 椅子
实例概述
本实例主要介绍椅子的设计过程。主要讲解了样条曲线的定位方法,包括创建基准面、约束点位置等,希望读者能勤加练习,从而达到熟练使用样条曲线的目的。零件模型及路径查找器如图10.1所示。

图10.1 零件模型及路径查找器
Step1.新建一个零件模型,进入建模环境。
Step2.创建图10.2所示的平面4(本步的详细操作过程请参见随书光盘中video\ch10\reference\文件下的语音视频讲解文件chair-r01.exe)。
Step3.创建图10.3所示的平面5(本步的详细操作过程请参见随书光盘中video\ch10\reference\文件下的语音视频讲解文件chair-r02.exe)。
Step4.创建图10.4所示的草图1。
(1)在 区域中单击
区域中单击 按钮,选取前视图(XZ)平面为草图平面,进入草绘环境。
按钮,选取前视图(XZ)平面为草图平面,进入草绘环境。

图10.2 平面4

图10.3 平面5

图10.4 草图1(建模环境)
(2)绘制图10.5所示的草图1,单击 按钮,退出草绘环境。
按钮,退出草绘环境。
Step5.创建图10.6所示的草图2。
(1)在 区域中单击
区域中单击 按钮,选取平面4为草图平面,进入草绘环境。
按钮,选取平面4为草图平面,进入草绘环境。
(2)在 区域单击
区域单击 按钮,系统弹出“包含选项”对话框,在该对话框中选中
按钮,系统弹出“包含选项”对话框,在该对话框中选中 复选框,单击
复选框,单击 按钮。
按钮。
(3)在绘图区域选取草图1为要偏置的对象,单击 按钮。
按钮。
(4)在 下拉列表中输入数值20.0,偏置方向可参考图10.7,单击
下拉列表中输入数值20.0,偏置方向可参考图10.7,单击 按钮。退出草绘环境。
按钮。退出草绘环境。

图10.5 草图1(草绘环境)

图10.6 草图2(建模环境)

图10.7 草图2(草绘环境)
Step6.创建图10.8所示的镜像草图3。
(1)选择命令。在 区域中单击
区域中单击 后的
后的 ,选择
,选择 命令。
命令。
(2)定义要镜像的元素。在绘图区域选取图10.8a所示的曲线为要镜像的元素,单击 按钮。
按钮。
(3)定义镜像平面。选取前视图(XZ)平面为镜像平面。
(4)单击 按钮,单击
按钮,单击 按钮,完成镜像草图3的创建。
按钮,完成镜像草图3的创建。
Step7.创建图10.9所示的草图4。
(1)在 区域中单击
区域中单击 按钮,选取平面5为草图平面,进入草绘环境。
按钮,选取平面5为草图平面,进入草绘环境。
(2)绘制图10.10所示的草图4,单击 按钮,退出草绘环境。
按钮,退出草绘环境。

图10.8 镜像草图3

图10.9 草图4(建模环境)
Step8.创建图10.11所示的镜像草图5。
(1)选择命令。在 区域中单击
区域中单击 后的
后的 ,选择
,选择 命令。
命令。
(2)定义要镜像的元素。选取图10.11a所示的曲线为要镜像的元素,单击 按钮。
按钮。
(3)定义镜像平面。选取前视图(XZ)平面为镜像平面。
(4)单击 按钮,单击
按钮,单击 按钮,完成镜像草图5的创建。
按钮,完成镜像草图5的创建。

图10.10 草图4(草绘环境)

图10.11 镜像草图5
Step9.创建图10.12所示的蓝面1。
(1)选择命令。在 选项卡
选项卡 区域单击
区域单击 按钮。
按钮。
(2)定义横截面。在绘图区域选取草图4,单击 按钮;选取草图2,单击
按钮;选取草图2,单击 按钮;选取草图1,单击
按钮;选取草图1,单击 按钮;选取镜像草图3,单击
按钮;选取镜像草图3,单击 按钮;选取镜像草图5,单击
按钮;选取镜像草图5,单击 按钮(选取曲线时尽可能靠近同一侧选取)。
按钮(选取曲线时尽可能靠近同一侧选取)。
(3)单击 按钮,单击
按钮,单击 按钮,单击
按钮,单击 按钮,完成蓝面1的创建。
按钮,完成蓝面1的创建。
Step10.创建图10.13所示的拉伸曲面1。
(1)选择命令。单击 区域中的
区域中的 按钮。
按钮。
(2)定义特征的截面草图。选取右视图(YZ)平面作为草图基准面,进入草绘环境,绘制图10.14所示的截面草图。
(3)定义拉伸属性。在“拉伸”命令条中单击 按钮,确认
按钮,确认 与
与 按钮未被按下,在
按钮未被按下,在 下拉列表中输入200,并按Enter键,拉伸方向可参考图10.13。
下拉列表中输入200,并按Enter键,拉伸方向可参考图10.13。
(4)单击“拉伸”命令条中的 按钮,单击
按钮,单击 按钮,完成拉伸曲面1的创建。
按钮,完成拉伸曲面1的创建。

图10.12 蓝面1

图10.13 拉伸曲面1

图10.14 截面草图
Step11.创建图10.15所示的曲面修剪1。
(1)选择命令。在 区域中单击
区域中单击 按钮。
按钮。
(2)选择要修剪的面。在绘图区域选取蓝面1为要修剪的曲面,单击 按钮。
按钮。
(3)选择修剪工具。在绘图区域选取拉伸曲面1为修剪工具,单击 按钮。
按钮。
(4)指定要修剪的一侧。特征修剪方向箭头如图10.16所示,单击确定。
(5)单击 按钮,单击
按钮,单击 按钮,完成曲面修剪1的创建。
按钮,完成曲面修剪1的创建。
Step12.创建图10.17所示的拉伸曲面2。
(1)选择命令。单击 区域中的
区域中的 按钮。
按钮。

图10.15 曲面修剪1

图10.16 调整修剪方向

图10.17 拉伸曲面2
(2)定义特征的截面草图。选取前视图(XZ)平面作为草图基准面,进入草绘环境,绘制图10.18所示的截面草图。
(3)定义拉伸属性。在“拉伸”命令条中单击 按钮,确认
按钮,确认 按钮被按下,在
按钮被按下,在 下拉列表中输入600,并按Enter键。
下拉列表中输入600,并按Enter键。
(4)单击“拉伸”命令条中的 按钮,单击
按钮,单击 按钮,完成拉伸曲面2的创建。
按钮,完成拉伸曲面2的创建。
Step13.创建图10.19所示的曲面修剪2。
(1)选择命令。在 区域中单击
区域中单击 按钮。
按钮。
(2)选择要修剪的面。在绘图区域选取修剪1为要修剪的曲面,单击 按钮。
按钮。
(3)选择修剪工具。在绘图区域选取拉伸曲面2为修剪工具,单击 按钮。
按钮。
(4)指定要修剪的一侧。特征修剪方向箭头如图10.20所示,单击确定。

图10.18 截面草图

图10.19 曲面修剪2

图10.20 调整修剪方向
(5)单击 按钮,单击
按钮,单击 按钮,完成曲面修剪2的创建。
按钮,完成曲面修剪2的创建。
Step14.添加图10.21b所示的加厚1。
(1)选择命令。在 功能选项卡
功能选项卡 区域中单击
区域中单击 按钮,选择
按钮,选择 命令。
命令。
(2)定义要加厚的曲面。在绘图区域选取图10.21a所示的面为要加厚的面。
(3)定义厚度参数。在“加厚”命令条的 下拉列表中输入数值5.0。
下拉列表中输入数值5.0。
(4)定义加厚方向。调整曲面的加厚方向为双向加厚,单击确定。
(5)单击 按钮,单击
按钮,单击 按钮,完成加厚1的创建。
按钮,完成加厚1的创建。

图10.21 加厚1
Step15.创建图10.22所示的除料特征1。
(1)选择命令。在 区域中单击
区域中单击 按钮。
按钮。
(2)定义特征的截面草图。选取俯视图(XY)作为草图平面,进入草绘环境。绘制图10.23所示的截面草图,单击 按钮。
按钮。
(3)定义拉伸属性。在“拉伸”命令条中单击 按钮,确认
按钮,确认 按钮被按下,在
按钮被按下,在 下拉列表中输入100,并按Enter键。
下拉列表中输入100,并按Enter键。
(4)单击 按钮,单击
按钮,单击 按钮,完成除料特征1的创建。
按钮,完成除料特征1的创建。

图10.22 除料特征1

图10.23 截面草图
Step16.后面的详细操作过程请参见随书光盘中video\ch10\reference\文件下的语音视频讲解文件chair-r03.exe。
学习拓展:扫一扫右侧二维码,可以免费学习更多视频讲解。
讲解内容:冲压模具设计流程。
