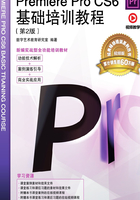
2.5 使用Premiere Pro CS6创建新元素
Premiere Pro CS6除了使用导入的素材,还可以建立一些新素材元素,在本节中将详细介绍。
2.5.1 课堂案例——倒计时
【案例学习目标】学习使用倒计时属性。
【案例知识要点】使用“字幕”命令编辑文字与背景效果,使用“时钟式划变”命令制作倒计时效果,使用“缩放”选项编辑图像大小。倒计时效果如图2-94所示。
【效果所在位置】Ch02/倒计时/倒计时.prproj。

图2-94

扫码观看本案例视频
1.导入图片
(1)启动Premiere Pro CS6软件,弹出“欢迎使用 Adobe Premiere Pro”欢迎界面,单击“新建项目”按钮 ,弹出“新建项目”对话框,设置“位置”选项,选择保存文件路径,在“名称”文本框中输入文件名“倒计时”,如图2-95所示。单击“确定”按钮,弹出“新建序列”对话框,在左侧的列表中展开“DV-PAL”选项,选中“标准 48kHz”模式,如图2-96所示,单击“确定”按钮完成序列的创建。
,弹出“新建项目”对话框,设置“位置”选项,选择保存文件路径,在“名称”文本框中输入文件名“倒计时”,如图2-95所示。单击“确定”按钮,弹出“新建序列”对话框,在左侧的列表中展开“DV-PAL”选项,选中“标准 48kHz”模式,如图2-96所示,单击“确定”按钮完成序列的创建。

图2-95

图2-96
(2)选择“文件 > 新建 > 字幕”命令,弹出“新建字幕”对话框,在“名称”文本框中输入“数字1”,如图2-97所示,单击“确定”按钮,弹出字幕编辑面板,如图2-98所示。

图2-97

图2-98
(3)选择“文字”工具 ,在字幕窗口中输入文字“1”,如图 2-99 所示。选择“字幕属性”面板,展开“变换”和“属性”选项并进行参数设置,如图 2-100 所示。展开“填充”选项,设置“填充类型”选项为“四色渐变”,在“颜色”选项中设置左上角为橙黄色(其R、G、B的值分别为255、155、0),右上角为红色(其R、G、B的值分别为255、34、0),左下角为黄色(其R、G、B的值分别为255、217、0),右下角为绿色(其R、G、B的值分别为157、255、0),其他设置如图2-101所示。
,在字幕窗口中输入文字“1”,如图 2-99 所示。选择“字幕属性”面板,展开“变换”和“属性”选项并进行参数设置,如图 2-100 所示。展开“填充”选项,设置“填充类型”选项为“四色渐变”,在“颜色”选项中设置左上角为橙黄色(其R、G、B的值分别为255、155、0),右上角为红色(其R、G、B的值分别为255、34、0),左下角为黄色(其R、G、B的值分别为255、217、0),右下角为绿色(其R、G、B的值分别为157、255、0),其他设置如图2-101所示。

图2-99

图2-100

图2-101
(4)展开“描边”选项,单击“外描边”右侧的“添加”属性设置,在“颜色”选项中设置第1个色块为深红色(其R、G、B的值分别为125、0、0),设置第2个色块为棕黄色(其R、G、B的值分别为150、93、0),其他设置如图2-102所示,字幕窗口中的效果如图2-103所示。用相同的方法制作数字2~5,制作完成后“项目”面板中的显示效果如图2-104所示。

图2-102

图2-103

图2-104
2.编辑背景
(1)选择“文件 > 新建 > 字幕”命令,弹出“新建字幕”对话框,在“名称”文本框中输入“黄色背景”,如图2-105所示。单击“确定”按钮,弹出“字幕设计”窗口,选择“矩形”工具 ,绘制一个和字幕窗口一样大的矩形,如图2-106所示。
,绘制一个和字幕窗口一样大的矩形,如图2-106所示。

图2-105

图2-106
(2)在“字幕属性”面板中展开“属性”“填充”和“描边”选项,设置“颜色”选项的颜色为黄色(其R、G、B的值分别为255、252、0),其他设置如图2-107所示。选择“直线”工具 ,在字幕窗口中绘制一条直线,如图2-108所示。展开“填充”选项,设置“颜色”选项的颜色为深蓝色(其R、G、B的值分别为0、26、187),如图2-109所示。
,在字幕窗口中绘制一条直线,如图2-108所示。展开“填充”选项,设置“颜色”选项的颜色为深蓝色(其R、G、B的值分别为0、26、187),如图2-109所示。

图2-107

图2-108

图2-109
(3)用相同的方法绘制出另外一条垂直直线,如图2-110所示。选择“椭圆形”工具 ,绘制第1个圆形。在“字幕属性”面板中展开“变换”“属性”和“填充”选项,在“填充”选项中设置“颜色”选项的颜色为深蓝色(其R、G、B的值分别为0、26、187),其他设置如图2-111所示,字幕窗口中的效果如图2-112所示。
,绘制第1个圆形。在“字幕属性”面板中展开“变换”“属性”和“填充”选项,在“填充”选项中设置“颜色”选项的颜色为深蓝色(其R、G、B的值分别为0、26、187),其他设置如图2-111所示,字幕窗口中的效果如图2-112所示。

图2-110

图2-111

图2-112
(4)选择“椭圆形”工具 ,绘制第2个圆形。在“字幕属性”面板中展开“变换”“属性”和“填充”选项,在“填充”选项中设置“颜色”选项的颜色为深蓝色(其R、G、B的值分别为0、26、187),其他设置如图2-113所示,字幕窗口中的效果如图2-114所示。用相同的方法制作出“蓝色背景”效果,标题窗口中的效果如图2-115所示。
,绘制第2个圆形。在“字幕属性”面板中展开“变换”“属性”和“填充”选项,在“填充”选项中设置“颜色”选项的颜色为深蓝色(其R、G、B的值分别为0、26、187),其他设置如图2-113所示,字幕窗口中的效果如图2-114所示。用相同的方法制作出“蓝色背景”效果,标题窗口中的效果如图2-115所示。

图2-113

图2-114

图2-115
3.制作倒计时动画
(1)在“项目”面板中选中“黄色背景”并将其拖曳到“时间轴”窗口中的“视频1”轨道上,如图2-116所示。将时间指示器放置在1:00s的位置,在“视频1”轨道上选中“黄色背景”层,将鼠标指针放在“黄色背景”的尾部,当鼠标指针呈 状时,向前拖曳光标到 1:00s 的位置上,如图2-117所示。
状时,向前拖曳光标到 1:00s 的位置上,如图2-117所示。

图2-116

图2-117
(2)在“项目”面板中选中“蓝色背景”并将其拖曳到“时间轴”窗口中的“视频 2”轨道上,选中“数字5”并将其拖曳到“时间轴”窗口中的“视频3”轨道上,如图2-118所示。选中“蓝色背景”和“数字5”层,将鼠标指针放在层的尾部,当鼠标指针呈 状时,向前拖曳鼠标到1s的位置上,如图2-119所示。
状时,向前拖曳鼠标到1s的位置上,如图2-119所示。

图2-118

图2-119
(3)选择“窗口 > 工作区 > 效果”命令,弹出“效果”面板,展开“视频切换”选项,单击“擦除”文件夹前面的三角形按钮 将其展开,选中“时钟式擦除”特效,如图2-120所示。将“时钟式划变”特效拖曳到“时间轴”窗口中的“视频2”轨道中的“蓝色背景”层上,如图2-121所示。在“节目”窗口中预览效果,如图2-122所示。
将其展开,选中“时钟式擦除”特效,如图2-120所示。将“时钟式划变”特效拖曳到“时间轴”窗口中的“视频2”轨道中的“蓝色背景”层上,如图2-121所示。在“节目”窗口中预览效果,如图2-122所示。

图2-120

图2-121

图2-122
(4)按住<Shift>键,选择“时间轴”窗口中的“黄色背景”和“蓝色背景”层,按<Ctrl>+<C>组合键复制层,然后按<End>键将时间标签移至尾部,按<Ctrl>+<V>组合键粘贴层。连续按<End>键和<Ctrl>+<V>组合键到第5s结束,如图2-123所示。
(5)选择“项目”面板中的其他几个数字,依次放置在“时间轴”窗口中的“视频3”轨道中,如图2-124所示。

图2-123

图2-124
(6)选择“文件 > 导入”命令,弹出“导入”对话框,选择本书学习资源中的“Ch02/倒计时/素材/ 01”文件,单击“打开”按钮,导入视频文件,如图2-125所示。选择“序列 > 添加轨道”命令,弹出“添加轨道”对话框,如图2-126所示,单击“确定”按钮,在“时间轴”窗口中添加一个“视频4”轨道。

图2-125

图2-126
(7)将时间指示器放置在5:00s的位置,在“项目”面板中选中“01”文件并将其拖曳到“视频4”轨道上,如图2-127所示。在“节目”窗口中预览效果,如图2-128所示。

图2-127

图2-128
(8)在“时间轴”窗口中的“视频4”轨道上选中“01”文件,将时间指示器放置在7:00s的位置,将鼠标指针放在层的尾部,当鼠标指针呈 状时,向前拖曳鼠标到7:00s的位置上,如图2-129所示。倒计时制作完成,如图2-130所示。
状时,向前拖曳鼠标到7:00s的位置上,如图2-129所示。倒计时制作完成,如图2-130所示。

图2-129

图2-130
2.5.2 通用倒计时片头
通用倒计时通常用于影片开始前的倒计时准备。Premiere Pro CS6为用户提供了现成的通用倒计时,用户可以非常简便地创建一个标准的倒计时素材,并可以在Premiere Pro CS6中随时对其进行修改,如图2-131所示。

图2-131
创建倒计时素材的具体操作步骤如下。
(1)单击“项目”窗口下方的“新建分项”按钮 ,在弹出的列表中选择“通用倒计时片头”选项,弹出“新建通用倒计时片头”对话框,如图2-132所示。设置完成后,单击“确定”按钮,弹出“通用倒计时设置”对话框,如图2-133所示。
,在弹出的列表中选择“通用倒计时片头”选项,弹出“新建通用倒计时片头”对话框,如图2-132所示。设置完成后,单击“确定”按钮,弹出“通用倒计时设置”对话框,如图2-133所示。

图2-132

图2-133
“擦除色”:擦除颜色。播放倒计时影片的时候,指示线会不停地围绕圆心转动,在指示线转动方向之后的颜色为划变色。
“背景色”:背景颜色。指示线转换方向之前的颜色为背景色。
“划线色”:指示线颜色。固定十字及转动的指示线的颜色由该项设定。
“目标色”:准星颜色。指定圆形准星的颜色。
“数字色”:数字颜色。指定倒计时影片中8、7、6、5、4等数字的颜色。
“出点提示标记”:结束提示标志。勾选该复选框,在倒计时结束时显示标志图形。
“倒数2秒提示音”:2秒处是提示音标志。勾选该复选框,在显示“2”的时候发声。
“在每秒都响提示音”:每秒提示音标志。勾选该复选框,在每秒开始的时候发声。
(2)设置完成后,单击“确定”按钮,Premiere Pro CS6自动将该段倒计时影片加入项目窗口。
用户可在“项目”窗口或“时间线”窗口中双击倒计时素材,随时打开“通用倒计时设置”对话框进行修改。
2.5.3 彩条和黑场
1.彩条
Premiere Pro CS6可以在影片开始前加入一段彩条,如图2-134所示。
在“项目”窗口下方单击“新建分项”按钮 ,在弹出的列表中选择“彩条”选项,即可创建彩条。
,在弹出的列表中选择“彩条”选项,即可创建彩条。

图2-134
2.黑场
Premiere Pro CS6可以在影片中创建一段黑场。在“项目”窗口下方单击“新建分项”按钮 ,在弹出的列表中选择“黑场”选项,即可创建黑场。
,在弹出的列表中选择“黑场”选项,即可创建黑场。
2.5.4 彩色蒙版
Premiere Pro CS6还可以为影片创建一个颜色蒙版。用户可以将颜色蒙版当作背景,也可利用“透明度”命令来设定与它相关的色彩的透明性。具体操作步骤如下。
(1)在“项目”窗口下方单击“新建分项”按钮 ,在弹出的列表中选择“彩色蒙版”选项,弹出“新建彩色蒙版”对话框,如图2-135所示。进行参数设置后,单击“确定”按钮,弹出“颜色拾取”对话框,如图2-136所示。
,在弹出的列表中选择“彩色蒙版”选项,弹出“新建彩色蒙版”对话框,如图2-135所示。进行参数设置后,单击“确定”按钮,弹出“颜色拾取”对话框,如图2-136所示。

图2-135

图2-136
(2)在“颜色拾取”对话框中选取蒙版所要使用的颜色,单击“确定”按钮。用户可在“项目”窗口或“时间线”窗口中双击颜色蒙版,随时打开“颜色拾取”对话框进行修改。
2.5.5 透明视频
在Premiere Pro CS6中,用户可以创建一个透明的视频层,它能够应用特效到一系列的影片剪辑中而无须重复地复制和粘贴属性。只要应用一个特效到透明视频轨道上,特效结果将自动出现在下面的所有视频轨道中。