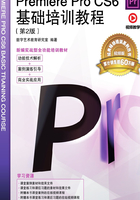
2.4 采集和上载视频
用户可以使用两种方法采集满屏视频:用硬件压缩实时采集,或者使用由计算机精确控制帧的录像机或者影碟机实施非实时采集。一般使用硬件压缩实时采集视频。
非实时采集方式每次抓取硬盘的一帧或一段,直到采集完成所有的影片。这种方式需要一个帧精确控制录像机、原始录像带上有时间码和用于执行非实时采集视频的第3方设备控制器。非实时采集视频一般不会得到较高质量的素材。
提示
要将音频信号采集到Windows波形文件中,可选择“文件 > 采集”命令,弹出“采集”对话框,在记录选项卡中选择采集音频,如图2-86所示。
数字化音频的质量和声音文件的大小,取决于采样的频率和位深度,这些参数决定了模拟音频信号被数字化后的状态,例如,以22kHz和16位精度采样的音频比11kHz和8位精度采样的音频质量明显提高。CD音频通常以44kHz和16位精度数字化,而数码音带则可以达到48kHz。更高的采样频率和量化指标会带来数据量的增大。
使用Premiere Pro CS6采集视频时,它先将视频数据临时存储到硬盘中的一个临时文件夹中,直到用户将该视频存储为一个.avi 文件。用户需要在硬盘中为采集的文件预留足够的空间,以便存放采集时产生的临时文件。另外,用户必须在采集视频后将采集的视频存储为.avi 文件,否则,数据将在下一个采集过程中被重写。
使用Premiere Pro CS6采集的具体操作步骤如下。
(1)确定设备已正确连接,然后打开Premiere Pro CS6,选择“文件 > 采集”命令(或按<F5>键),弹出“采集”对话框,如图2-87所示。

图2-86

图2-87
(2)对采集设备进行设置,选择对话框右侧的“设置”选项卡,切换至对应的面板,如图2-88所示。

图2-88
(3)“采集设置”区域栏显示当前可用的采集设备,单击“编辑”按钮,弹出图2-89所示的“采集设置”对话框。
(4)在对话框中设置采集压缩质量。所采集视频的质量取决于采集的数据率,数据率越高,质量越高。单击“确定”按钮,返回到对话框中。
(5)在“采集位置”区域栏中设定采集使用的暂存盘,如图2-90所示。
(6)分别在“视频”和“音频”栏中指定采集的暂存盘。原则上,应该指定计算机中的 SCSI 硬盘作为暂存盘,如果没有高速视频硬盘,可以选择剩余空间较大的硬盘作为暂存盘。

图2-89

图2-90
(7)在“设备控制器”区域栏中对采集控制进行设定,如图2-91所示。
(8)在“设备”选项的下拉列表中可以指定采集时所使用的设备遥控器。单击“选项”按钮,可以在弹出的对话框中对控制设备进行进一步的设置,如图2-92所示。
(9)“预卷时间”和“时间码偏移”栏中可以设置影片播放的偏移时间,一般情况下都设为0,不让时间码发生偏移。
(10)由于数字卡或者其他硬件的问题,在采集的时候有可能发生丢帧情况,如果丢帧情况严重,可能会使影片无法流畅播放。勾选“因丢帧而中断采集”复选框,如果在采集素材的过程中出现丢帧,采集会自动停止。
(11)“记录”选项卡中的“素材数据”区域栏用于对采集的素材进行备注设置,主要是填写一些注释信息。在素材比较多的情况下,加入备注是非常有用的,可以方便管理素材。“时间码”栏是比较重要的,可以在该参数栏中设置采集影片的开始(设置入点)和结束(设置出点)位置。对于具有遥控录像机功能的设备来说,由于可以精确控制时间码,使用打点采集非常方便。在“采集”栏中单击“入点/出点”按钮可以采集“时间码”栏设定的入点与出点间的设定片段,单击“磁带”按钮则可以采集整个磁带,如图2-93所示。

图2-91

图2-92

图2-93
(12)设置完成后,接下来开始上载(采集)素材。用控制面板遥控录像机进行采集,录像带开始播放后,单击采集按钮开始录制采集,按<Esc>键可中止采集。
(13)采集完毕后,所采集的影片片段可以在项目窗口中找到。