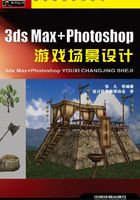
2.1 地图风格的整体控制
我们要绘制的是一张破旧的羊皮纸地图,首先要做的是确立羊皮纸的质感,然后在此基础之上将地图做旧,让玩家感觉地图经历过无数次的惊险,充满神秘感。
有了这样的前提,也就对地图的风格做到心中有数,它应该具有比较原始的手绘感,不能有太多的机器和科技等概念混杂其中。下面就从整体上控制这种风格。
(1)启动Photoshop CS5软件,执行菜单中的“文件|新建”命令,新建一个名称为“地图”的文件,文件大小为800×600像素,背景为白色,如图2-4所示,单击“确定”按钮。执行菜单中的“文件|保存”命令,将其保存为“地图.psd”文件。
(2)新建的文件中只有白色的背景色,相当于一张白纸。那么怎样把一张白纸变成羊皮纸呢?制作方法如下:首先单击“动作”面板右上角的按钮,从弹出的菜单中选择“纹理”命令,如图2-5所示,这样关于纹理制作的一些动作就会被添加进“动作”面板。在“动作”面板中选中“羊皮纸”命令,如图2-6所示,单击面板底部的 (播放选定的动作)按钮,执行该命令。
(播放选定的动作)按钮,执行该命令。

图2-4 新建文件

图2-5 选择“纹理”命令

图2-6 执行制作羊皮纸纹理的动作
提示
Photoshop软件中的“动作”指的是播放单个文件或一批文件的一系列命令。这一系列命令可以是我们自己录制的,也可以软件预置好的,这里播放的是软件预置好的制作羊皮纸纹理的一系列命令。
(3)单击 (播放选定的动作)按钮后,软件会按照设置好的顺序来逐个执行命令,然后会弹出“纹理化”对话框,该对话框左侧有执行动作结果后的预览,从中能看到原来的一张白纸已经变成了一张土黄色的羊皮纸。接着,根据预览的效果来微调对话框中的参数,如图2-7所示。最后单击“确定”按钮结束动作。
(播放选定的动作)按钮后,软件会按照设置好的顺序来逐个执行命令,然后会弹出“纹理化”对话框,该对话框左侧有执行动作结果后的预览,从中能看到原来的一张白纸已经变成了一张土黄色的羊皮纸。接着,根据预览的效果来微调对话框中的参数,如图2-7所示。最后单击“确定”按钮结束动作。

图2-7 微调参数并完成动作
(4)执行完“羊皮纸”动作后,Photoshop会自动创建一个“图层1”,下面在“图层”面板中双击“图层1”名称,将其重命名为“羊皮纸纹理”。然后单击工具箱中的前景色,并在弹出的拾色器中拾取黑色,如图2-8所示,单击“确定”按钮。接着选择“背景”图层,按快捷键〈Alt + Delete〉,将背景图层的颜色填充为黑色。填充完毕之后,当前的两个图层分别为“羊皮纸纹理”和“背景”,其中“羊皮纸纹理”图层是纹理的颜色,“背景”图层是黑色,如图2-9所示。

图2-8 将前景色设置为黑色

图2-9 图层分布
提示
〈Alt+Delete〉是使用前景色填充图层的快捷键;〈Ctrl+Delete〉是使用背景色填充图层的快捷键。
(5)选择“羊皮纸纹理”图层,然后单击“图层”面板底部的 (添加图层蒙版)按钮,为此层添加蒙版。接着按住键盘上的〈Alt〉键,单击“羊皮纸纹理”图层的蒙版缩略图,此时视图中所显示的图像由原来的羊皮纸纹理换成了白色的蒙版。
(添加图层蒙版)按钮,为此层添加蒙版。接着按住键盘上的〈Alt〉键,单击“羊皮纸纹理”图层的蒙版缩略图,此时视图中所显示的图像由原来的羊皮纸纹理换成了白色的蒙版。
提示
按住键盘上的〈Alt〉键单击蒙版缩略图,可以在图层和蒙版之间进行显示切换,如图2-10所示。

图2-10 添加并打开蒙版
(6)蒙版在地图实例的制作中有着十分重要的作用,蒙版中的黑色部分为当前图层的透明区域,通过该区域会显示出下面图层的图像;白色部分为当前图层的不透明区域;灰色部分会渐隐渐现当前图层的图像。如果想要图层中的哪一部分变透明,那就将对应的蒙版部分画成黑色。下面就利用蒙版将地图以外的部分去除。方法:选择工具箱中的 (多边形套索工具),并在工具选项栏中将“羽化”设为0 px,然后沿蒙版边缘套选出一块锯齿状的选区,接着按快捷键〈Ctrl+Shift+I〉,反向选择选区,最后按快捷键〈Alt+Delete〉,将这个选区填充为黑色,如图2-11所示。
(多边形套索工具),并在工具选项栏中将“羽化”设为0 px,然后沿蒙版边缘套选出一块锯齿状的选区,接着按快捷键〈Ctrl+Shift+I〉,反向选择选区,最后按快捷键〈Alt+Delete〉,将这个选区填充为黑色,如图2-11所示。
提示
应用  (多边形套索工具)工作的流程是:首先选中该工具,然后在图像中单击确定起始点,接着将鼠标指针移动到下一个目标点,继续单击。同理依次单击每个目标点,当回到起始点再次单击,就会得到一个闭合的选区。另外,配合键盘上的〈Shift〉键可以在原有选区的基础上添加选区,配合键盘上的〈Alt〉键可以减少选区。
(多边形套索工具)工作的流程是:首先选中该工具,然后在图像中单击确定起始点,接着将鼠标指针移动到下一个目标点,继续单击。同理依次单击每个目标点,当回到起始点再次单击,就会得到一个闭合的选区。另外,配合键盘上的〈Shift〉键可以在原有选区的基础上添加选区,配合键盘上的〈Alt〉键可以减少选区。
(7)利用蒙版制作地图纸张边缘破损的效果。方法:选择工具箱中的 (画笔工具),利用黑色细致地加工蒙版中黑白色交界的部位,从而制作出纸张边缘破损的效果,完成结果如图2-12所示。
(画笔工具),利用黑色细致地加工蒙版中黑白色交界的部位,从而制作出纸张边缘破损的效果,完成结果如图2-12所示。

图2-11 初步绘制蒙版

图2-12 进一步绘制蒙版
(8)再次按住键盘上的〈Alt〉键,单击蒙版缩略图,重新切换回羊皮纸纹理显示,这时可看到蒙版所起的作用:原来完整的“羊皮纸纹理”图层边缘现在有了明显的破损。但是纸的颜色还不够破旧,下面就来调整它的色调。方法:首先选择“羊皮纸纹理”图层,然后单击“图层”面板底部的 (创建新的填充和调整图层)按钮,在弹出的菜单中选择“色彩平衡”命令,接着在弹出的“调整”面板中调节羊皮纸的色调,如图2-13所示,让其显得更破旧一些,此时图层分布如图2-14所示。
(创建新的填充和调整图层)按钮,在弹出的菜单中选择“色彩平衡”命令,接着在弹出的“调整”面板中调节羊皮纸的色调,如图2-13所示,让其显得更破旧一些,此时图层分布如图2-14所示。
提示
关闭“色彩平衡”对话框后,如果想要再次调节面板中的参数,可以通过双击色彩平衡图层的图层缩略图来打开色彩平衡面板进行再次调节。

图2-13 调节“色彩平衡”参数

图2-14 调节“色彩平衡”参数后的效果
(9)现在地图的色调是正确的破旧羊皮纸颜色了,不过纸张的破旧感仍然不足,而且纸张没有体积感,没有褶皱,下面就来解决这些问题。体积可以通过明暗来表现,那么就来添加一个调节暗面的图层。方法:单击“图层”面板下方的 (创建新的填充和调整图层)按钮,在弹出的菜单中选择“曲线”命令,添加曲线调整图层,然后按住〈Alt〉键并单击蒙版的缩略图打开蒙版。接着选择“羊皮纸纹理”图层的蒙版,按快捷键〈Ctrl+A〉全选,再按快捷键〈Ctrl+C〉复制,接着按快捷键〈Ctrl+V〉,将刚才复制的“羊皮纸纹理”图层的蒙版粘贴进来,最后将新图层重命名为“调暗曲线”,结果如图2-15所示。
(创建新的填充和调整图层)按钮,在弹出的菜单中选择“曲线”命令,添加曲线调整图层,然后按住〈Alt〉键并单击蒙版的缩略图打开蒙版。接着选择“羊皮纸纹理”图层的蒙版,按快捷键〈Ctrl+A〉全选,再按快捷键〈Ctrl+C〉复制,接着按快捷键〈Ctrl+V〉,将刚才复制的“羊皮纸纹理”图层的蒙版粘贴进来,最后将新图层重命名为“调暗曲线”,结果如图2-15所示。

图2-15 添加曲线调整图层并粘贴蒙版
(10)按住〈Ctrl〉键,并单击“调暗曲线”图层蒙版的缩略图,从而得到图层蒙版的选区。然后执行菜单中的“选择|修改|收缩”命令,在弹出的对话框中设置参数,如图2-16所示。单击“确定”按钮,从而将选区收缩2像素。接着执行菜单中的“选择|羽化”命令,在弹出的对话框中设置参数,如图2-17所示。单击“确定”按钮,从而将选区羽化5个像素,结果如图2-18所示。
(11)给蒙版中的选区填充黑色,结果如图2-19中A所示。然后双击“调暗曲线”图层的图层缩略图打开“调整”面板,然后调节曲线的形状到图2-19中B所示的样子,结果如图2-19中C所示。

图2-16 设置“收缩选区”的参数

图2-17 设置“羽化选区”的参数

图2-18 收缩和羽化选区后的效果

图2-19 填充蒙版并调节曲线
提示1
添加并调节曲线图层的目的是把纸张边缘调暗,从而制造出纸张破损后边缘变薄变脏的效果,而绘制蒙版是为了让曲线调整图层精确地控制纸张的边缘,而不会影响其他部分。
提示2
利用“收缩”命令收缩选区是为了让最靠近边缘的地方最暗,所以这个部位的蒙版是纯白色的,它受曲线调节的影响最大。利用“羽化”命令羽化选区是为了给暗色边缘添加过渡,接着把选区填充为黑色是为了让纸张的中间不受曲线图层的影响。
(12)现在羊皮纸的边缘暗了下来,不过真正的纸张在破旧之后还会有褶皱,为了表现出褶皱,需要再次对蒙版进行更深入的绘制。方法:首先打开蒙版,然后选择工具箱中的 (画笔工具),分别将前景色和背景色设置为黑色和白色(快捷键〈D〉),接着用
(画笔工具),分别将前景色和背景色设置为黑色和白色(快捷键〈D〉),接着用 (画笔工具)切换两种颜色,在蒙版上需要变暗的地方画上白色,在需要保持原色的地方画上黑色,结果如图2-20所示。
(画笔工具)切换两种颜色,在蒙版上需要变暗的地方画上白色,在需要保持原色的地方画上黑色,结果如图2-20所示。
提示
在绘制的时候需要很细致,最好能配合数位板来操作。如果用鼠标绘制,就要不断地调节笔刷工具的不透明度和流量,使绘制出来的笔触尽可能自然。

图2-20 深入绘制蒙版
(13)单击“调暗曲线”图层的缩略图,此时就能看到曲线图层在蒙版的作用下,给纸张添加了褶皱的感觉,结果如图2-21所示。

图2-21 “调暗曲线”图层的完成结果
(14)此时图像中只有暗部的褶皱,显得不够明快,同时体积感不足,下面就来调整地图的亮部。具体步骤和制作方法与“调暗曲线”近似。方法:单击“图层”面板下方的 (创建新的填充和调整图层)按钮,在弹出的菜单中选择“曲线”命令,添加曲线调整图层。然后打开蒙版,按快捷键〈Ctrl+V〉将刚才已经复制过的“羊皮纸纹理”图层的蒙版粘贴进来。接着将新图层重命名为“调亮曲线”,最后对这个图层的蒙版进行细致深入的绘制,利用
(创建新的填充和调整图层)按钮,在弹出的菜单中选择“曲线”命令,添加曲线调整图层。然后打开蒙版,按快捷键〈Ctrl+V〉将刚才已经复制过的“羊皮纸纹理”图层的蒙版粘贴进来。接着将新图层重命名为“调亮曲线”,最后对这个图层的蒙版进行细致深入的绘制,利用 (画笔工具)将需要强调的高光部分画上白色,结果如图2-22所示。
(画笔工具)将需要强调的高光部分画上白色,结果如图2-22所示。

图2-22 “调亮曲线”层的图层蒙版
(15)完成蒙版后双击“调亮曲线”图层的图层缩略图,打开“调整”面板,然后调整曲线形状及预览效果如图2-23所示。

图2-23 调节“调亮曲线”图层的曲线
(16)地图经过长期的使用后,其表面会留下很多污点,下面就来为地图增加污点的纹理。方法:打开“\贴图\第2章二维游戏地图的制作\污点.jpg”素材文件,然后利用工具箱中的 (移动工具),将“污点.jpg”文件拖动到“地图.psd”中,此时会产生一个新的图层,将新图层重命名为“污点”。选择“污点”图层,将图层混合模式设为“叠加”,并改变该层的不透明度为80%,如图2-24所示。
(移动工具),将“污点.jpg”文件拖动到“地图.psd”中,此时会产生一个新的图层,将新图层重命名为“污点”。选择“污点”图层,将图层混合模式设为“叠加”,并改变该层的不透明度为80%,如图2-24所示。

图2-24 添加污点纹理
提示1
在利用移动工具拖动“污点.jpg”文件的同时按住〈Shift〉键,能让拖动的文件到达新文件中时自动对齐,这样能使拖动更准确。
提示2
默认的图层混合模式为“正常”,这时两个图层是完全没有混合的。如果改变图层的混合模式,能使两个图层用各种奇特的方式融合在一起。在叠加纹理时改变图层的混合模式往往能得到意想不到的好效果。
(17)污点的纹理被添加进来,但是当前的污点纹理太规整,显得有些呆板,需要给这个纹理添加一些随机变化,让它更自然。方法:首先选择“污点”图层,单击 (添加图层蒙版)按钮,添加蒙版。然后按住〈Alt〉键单击图层蒙版的缩略图,调出图层蒙版。接着执行菜单中的“滤镜|渲染|云彩”命令,给蒙版填充云彩的纹理,此时在蒙版中云彩纹理的作用下污点有了自然的变化,如图2-25所示。
(添加图层蒙版)按钮,添加蒙版。然后按住〈Alt〉键单击图层蒙版的缩略图,调出图层蒙版。接着执行菜单中的“滤镜|渲染|云彩”命令,给蒙版填充云彩的纹理,此时在蒙版中云彩纹理的作用下污点有了自然的变化,如图2-25所示。

图2-25 调整蒙版使污点层的效果更自然
提示
用“云彩”滤镜给蒙版填充纹理是因为“云彩”滤镜能制造出随机的黑白色混合效果。而这个效果作用于蒙版之后刚好能做出污点图层的随机透明,也就是说云彩中黑色部分使污点透明,白色部分使污点显现。从而将污点纹理和羊皮纸纹理自然地合成在一起。
(18)制作地图的边框线。方法:单击“图层”面板下方的 (创建新图层)按钮,在“污点”图层上方添加一个新图层,并将其重命名为“边框”。然后利用工具箱中的
(创建新图层)按钮,在“污点”图层上方添加一个新图层,并将其重命名为“边框”。然后利用工具箱中的 (画笔工具)绘制四条边,绘制时要做到用笔干净利索,画完之后单击
(画笔工具)绘制四条边,绘制时要做到用笔干净利索,画完之后单击 (添加图层蒙版)按钮,给“边框”图层添加蒙版。接着按住〈Alt〉键单击“污点”图层的蒙版缩略图,调出这个图层的蒙版,并利用工具箱中的
(添加图层蒙版)按钮,给“边框”图层添加蒙版。接着按住〈Alt〉键单击“污点”图层的蒙版缩略图,调出这个图层的蒙版,并利用工具箱中的 (矩形选框工具)全选整个蒙版,再按快捷键〈Ctrl+C〉将其复制,最后选择“边框”图层,按住〈Alt〉键单击图层蒙版的缩略图,调出该图层的图层蒙版,按快捷键〈Ctrl+ V〉将蒙版粘贴进去。这样“边框”图层就有了一个和“污点”图层相同的云彩纹理的蒙版。蒙版处理好后还要改变图层的混合模式为“柔光”,这样的边线与羊皮纸纹理的结合会变得更自然,结果如图2-26所示。
(矩形选框工具)全选整个蒙版,再按快捷键〈Ctrl+C〉将其复制,最后选择“边框”图层,按住〈Alt〉键单击图层蒙版的缩略图,调出该图层的图层蒙版,按快捷键〈Ctrl+ V〉将蒙版粘贴进去。这样“边框”图层就有了一个和“污点”图层相同的云彩纹理的蒙版。蒙版处理好后还要改变图层的混合模式为“柔光”,这样的边线与羊皮纸纹理的结合会变得更自然,结果如图2-26所示。

图2-26 绘制边框