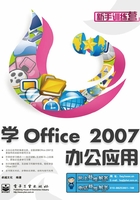
1.3 Office 2007的操作界面
Microsoft Office 2007的各个组件具有风格相似、面向结果的操作界面。下面将分别介绍Word 2007、Excel 2007、PowerPoint 2007、Access 2007和Outlook 2007的操作界面。
说明 完成Office 2007的卸载后,通常还需要重启电脑。
1.3.1 Word 2007的操作界面
启动Word 2007后,首先显示的是软件启动画面,接下来打开的窗口便是操作界面。该操作界面主要由“Office”按钮 、快速访问工具栏、标题栏、功能选项卡、文档编辑区和状态栏等部分组成,下面分别进行介绍。

1.“Office”按钮
“Office”按钮 位于窗口左上角,对其单击可弹出一个下拉菜单,该菜单中包含了“新建”、“保存”等常用操作命令,菜单右侧显示的是“最近使用的文档”列表,主要用于查看和打开最近使用过的文档。
位于窗口左上角,对其单击可弹出一个下拉菜单,该菜单中包含了“新建”、“保存”等常用操作命令,菜单右侧显示的是“最近使用的文档”列表,主要用于查看和打开最近使用过的文档。
在“最近使用的文档”列表中,当鼠标指针停留在某个文档名称上一两秒后,会显示该文档的存放路径。
2.快速访问工具栏
“Office”按钮 的右侧为快速访问工具栏,用于显示常用的工具按钮。默认显示的按钮有“保存”
的右侧为快速访问工具栏,用于显示常用的工具按钮。默认显示的按钮有“保存” 、“撤销”
、“撤销” 和“恢复”
和“恢复” 3个按钮。用户可根据操作需要将常用的操作按钮添加到快速访问工具栏中。此外,使用鼠标右键单击快速访问工具栏,在弹出的快捷菜单中选择“在功能区下方显示快速访问工具栏”命令,可将其显示在功能区的下方。
3个按钮。用户可根据操作需要将常用的操作按钮添加到快速访问工具栏中。此外,使用鼠标右键单击快速访问工具栏,在弹出的快捷菜单中选择“在功能区下方显示快速访问工具栏”命令,可将其显示在功能区的下方。
3.标题栏
标题栏位于快速访问工具栏的右侧,由标题和窗口控制按钮 组成。标题栏的中间部分便是标题,显示了当前程序和文档的名称。标题栏的最右端是窗口控制按钮,用于窗口的最小化、最大化/向下还原和关闭操作。
组成。标题栏的中间部分便是标题,显示了当前程序和文档的名称。标题栏的最右端是窗口控制按钮,用于窗口的最小化、最大化/向下还原和关闭操作。
4.功能选项卡
功能选项卡位于标题栏的下方,由选项卡和功能区组成,这两者是对应的关系。单击某个选项卡,可切换到相应的功能区。
默认情况下,Word 2007窗口中只显示了“开始”、“插入”、“页面布局”、“引用”、“邮件”、“审阅”和“视图”7个选项卡。除此之外,Word 2007隐藏了针对特殊对象的动态选项卡,这类选项卡只有在选中了相应的编辑对象后才会显示出来。例如,在文档中选中图片后,功能选项卡中将显示“图片工具/格式”选项卡;选中自选图形后,功能选项卡中将显示“绘图工具/格式”选项卡。
说明 当窗口处于最大化状态时,“最大化”按钮变为“向下还原”按钮 ,对其单击可还原窗口。
,对其单击可还原窗口。
功能区由多个选项组组成,例如,“开始”选项卡的功能区由“剪贴板”、“字体”、“段落”、“样式”和“编辑”5个选项组组成。

某些选项组的右下角有一个对话框启动器 。将鼠标指针指向它时,可预览对应的对话框或窗格;对其单击,会弹出对应的对话框或窗格。
。将鼠标指针指向它时,可预览对应的对话框或窗格;对其单击,会弹出对应的对话框或窗格。
5.文档编辑区
文档编辑区以白色显示,位于窗口中央,是进行文字输入、文本编辑和图片处理的工作区域。当文档内容超出窗口的显示范围时,编辑区右侧和底端会分别显示垂直和水平滚动条。拖动滚动条中的滑块,或单击滚动条两端的小三角按钮,编辑区中显示的内容会随之滚动,从而可查看其他内容。

聪聪,告诉你一个小秘密,在垂直滚动条的底端,单击“前一页”按钮 或“下一页”按钮
或“下一页”按钮 ,可使文档向前或向下翻一页。
,可使文档向前或向下翻一页。
6.状态栏
状态栏位于窗口底端,用于显示当前文档的页数/总页数、字数、输入语言以及输入状态等信息。状态栏的右端为视图切换按钮 和显示比例调节工具
和显示比例调节工具 。单击视图切换按钮
。单击视图切换按钮 中的某个按钮,可切换到对应的视图方式;拖动显示比例调节工具
中的某个按钮,可切换到对应的视图方式;拖动显示比例调节工具 中的滑块
中的滑块 ,可调节文档的显示比例。
,可调节文档的显示比例。
1.3.2 Excel 2007的操作界面
启动Excel 2007后,看到的窗口便是它的操作界面。与Word 2007的界面相比, Excel 2007界面的编辑区发生了变化,且增加了编辑栏、单元格和行号等组成部分。

说明 在“视图”选项卡的“显示/隐藏”选项组中,取消选中“编辑栏”复选框,可隐藏编辑栏。
1.编辑栏
编辑栏位于功能选项卡的下方,主要用于显示和编辑当前单元格中的数据或公式。编辑栏又由名称框、按钮组和编辑框3部分组成,其功能介绍如下。

名称框:用于显示当前单元格的名称,该名称由单元格的列号和行号组成。例如,当选中第A列第1行的单元格时,名称框中会显示“A1”。
按钮组:默认情况下,按钮组显示为 。单击“插入函数”按钮
。单击“插入函数”按钮 ,在弹出的“插入函数”对话框中可选择要输入的函数。当对某个单元格进行编辑时,按钮组会显示为
,在弹出的“插入函数”对话框中可选择要输入的函数。当对某个单元格进行编辑时,按钮组会显示为 。单击其中的“取消”按钮
。单击其中的“取消”按钮 ,可取消编辑;单击“输入”按钮
,可取消编辑;单击“输入”按钮 ,可确认编辑。
,可确认编辑。
编辑框:用于显示单元格中输入的内容。将鼠标指针定位在编辑框内,还可对当前单元格中的数据进行插入、修改及删除等操作。
2.单元格
工作表编辑区中的小方格便是单元格 ,它是组成Excel表格的基本单位,用于显示用户输入的所有内容。
,它是组成Excel表格的基本单位,用于显示用户输入的所有内容。
3.行号和列标
行号就是工作表编辑区左侧显示的阿拉伯数字,列标就是编辑区上方的大写英文字母,通过它们可以确定单元格的位置。例如,单元格“C4”表示它处于工作表中第C列的第4行。
4.工作表标签
工作表标签位于编辑区的左下方,单击某个标签可切换到对应的工作表。在工作表标签的右侧有一个“插入工作表”按钮 ,左侧有一排工作表切换按钮
,左侧有一排工作表切换按钮 ,其功能介绍如下。
,其功能介绍如下。
“插入工作表”按钮 :单击该按钮,可在当前工作簿中添加新的空白工作表。
:单击该按钮,可在当前工作簿中添加新的空白工作表。
 按钮:单击该按钮,可切换到第一张工作表。
按钮:单击该按钮,可切换到第一张工作表。
 按钮:单击该按钮,可切换到上一张工作表。
按钮:单击该按钮,可切换到上一张工作表。
 按钮:单击该按钮,可切换到下一张工作表。
按钮:单击该按钮,可切换到下一张工作表。
 按钮:单击该按钮,可切换到最后一张工作表。
按钮:单击该按钮,可切换到最后一张工作表。
1.3.3 PowerPoint 2007的操作界面
启动PowerPoint 2007后,看到的窗口便是它的操作界面。与Word 2007的界面相比,PowerPoint 2007界面的编辑区也发生了较大的变化,并多了视图窗格和备注窗格。
说明 在工作表编辑区中选中部分单元格时,对应的行号和列标会以桔黄色显示。

1.幻灯片编辑区
PowerPoint窗口中间的白色区域为幻灯片编辑区,该部分是演示文稿的核心部分,主要用于显示和编辑当前显示的幻灯片。
2.视图窗格
视图窗格位于演示文稿编辑区的左侧,包含“大纲”和“幻灯片”两个选项卡,以及“关闭”按钮。若切换到“幻灯片”选项卡,会在该窗格中以缩略图的形式显示当前演示文稿中的所有幻灯片;若切换到“大纲”选项卡,会在该窗格中以大纲的形式列出当前演示文稿中的所有幻灯片;若要关闭视图窗格,单击“关闭”按钮 即可。
即可。

3.备注窗格
备注窗格位于幻灯片编辑区的下方,通常用于为幻灯片添加注释说明,比如添加幻灯片的内容摘要等。
1.3.4 Access 2007的操作界面
与前面几个组件不同,启动Access 2007后,首先显示的是“开始使用Microsoft Office Access”界面。在该界面的左侧提供了多种类型的模板,选中某模板后,界面中间将以缩略图的形式显示该模板的多种样式。在右侧的“打开最近的数据库”栏中显示了最近打开过的一些数据库,单击某个数据库即可将其打开。
说明 将鼠标指针停放在视图窗格或备注窗格与幻灯片编辑区之间的窗格线上,拖动鼠标可调整大小。

在创建或打开Access 2007数据库后,其工作界面如下图所示。除了与Word 2007、Excel 2007等组件相同的组成部分外,它独有的组成部分主要包括导航窗格和选项卡式文档两大部分。

1.导航窗格
在创建或打开数据库时,导航窗格中将显示数据库中各对象的名称。在导航窗格中双击某个对象的名称,可在右侧的选项卡式文档中打开该对象。
单击导航窗格右上角的“百叶窗开/关”按钮 ,可折叠该窗格。单击“百叶窗开/关”按钮左侧的
,可折叠该窗格。单击“百叶窗开/关”按钮左侧的 按钮,在弹出的下拉列表中可选择Access对象的浏览方式。
按钮,在弹出的下拉列表中可选择Access对象的浏览方式。
2.选项卡式文档
每打开数据库文件中的一个对象时,选项卡式文档中就会出现该对象窗口的选项卡,单击不同的选项卡可在不同的对象窗口间切换。此外,使用鼠标右键单击某个选项卡,在弹出的快捷菜单中可对该对象进行保存、关闭等操作。
1.3.5 Outlook 2007的操作界面
Outlook 2007的操作界面延续了以前版本传统操作界面的风格,主要由标题栏、菜单栏、工具栏、导航窗格、操作窗口和状态栏等部分组成。
说明 若打开通过Access以前版本创建的数据库文件,打开其中的对象时会以重叠窗口方式显示。

标题栏:位于窗口的顶端,用于显示程序名称,以及当前所在的位置。标题栏的最右端是窗口控制按钮 ,用于窗口的最小化、最大化/向下还原和关闭操作。
,用于窗口的最小化、最大化/向下还原和关闭操作。
菜单栏:位于标题栏的下方,包括“文件”、“编辑”、“视图”、“前往”、“工具”、“动作”和“帮助”7个菜单项。单击某个菜单项,在弹出的下拉菜单中可选择要执行的命令。
工具栏:显示了常用的按钮和下拉列表框。
导航窗格:在其中单击某个按钮,可展开相应的功能界面,进而可在右侧的操作窗口中进行所需的操作。
操作窗口:该窗口中显示的内容和各种参数选项由左侧所单击的按钮决定,在其中可进行与相关功能对应的操作。
状态栏:显示电子邮件收发工作的完成状态。