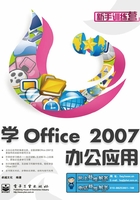
1.2 安装与卸载Office 2007
使用Office 2007办公前,需要先将其安装到电脑中。全新的Office 2007套装中包含了Word 2007、Excel 2007和PowerPoint 2007等常用办公组件,用户可以安装所有组件,也可以只安装部分常用的组件。
1.2.1 安装Office 2007的系统配置要求
为了使电脑更好地运行Office 2007,建议用户在安装该程序前参考以下配置要求。
操作系统:Microsoft Windows XP Service Pack(SP)2以上。
硬盘空间:要求系统盘至少有2GB空间用于程序安装。
CPU:1GHz以上。
内存:512MB以上。
光驱:需配置CD-ROM或DVD光驱。
显卡及显示器:分辨率能达到1024×768或更高。
网络:最低要求128Kb/s的宽带连接,用于下载产品或激活下载的产品。
浏览器:IE 6.0以上。
1.2.2 首次安装Office 2007
知识讲解
不同版本的Office 2007,其安装方法大体相同。通常情况下,将Office 2007的安装盘放入光驱后,会自动弹出安装向导,然后根据提示进行安装即可。如果已经在电脑上存储了安装文件,找到该文件并双击“setup.exe”文件图标,在接下来弹出的安装向导对话框中根据提示进行安装即可。
说明 如果使用光盘安装Office 2007,先将光盘放入光驱,然后根据提示进行安装即可。
互动练习
下面练习将Office 2007企业版中的Word 2007、Excel 2007、PowerPoint 2007、Access 2007和Outlook 2007这5个组件安装到电脑中,具体操作步骤如下。1

第1步 启动安装程序
1 进入Office 2007安装文件所在的文件夹。
2 双击“setup.exe”文件。

第2步 启动安装向导
程序自动启动安装向导,并准备必要的文件。

第3步 输入产品密钥
1 弹出“输入您的产品密钥”界面,在文本框内输入软件的产品密钥。
2 单击“继续”按钮。

第4步 接受协议条款
1 弹出“阅读Microsoft软件许可证条款”界面,选中“我接受此协议的条款”复选框。
2 单击“继续”按钮。
说明 在“输入您的产品密钥”界面中,输入正确的软件序列号后,文本框右侧会出现绿色的钩 。
。

第5步 选择安装方式
在弹出的“选择所需的安装”界面中选择安装方式,本例中选择“自定义”方式。
若单击“立即安装”按钮,系统会按照默认设置将Office 2007的所有组件安装在“C:\Program Files\Microsoft Office”路径下。

第6步 取消Groove的安装
1 在弹出的界面中的“安装选项”选项卡中,单击“Microsoft Office Groove”选项左侧的下拉按钮。
2 在弹出的下拉菜单中选择“不可用”命令,表示不安装该组件。
聪聪,切换到“文件位置”选项卡,可以设置Office 2007的安装路径;切换到“用户信息”选项卡,可以设置用户的相关信息。

第7步 取消安装其他组件
1 按照相同的方法取消安装Microsoft Office InfoPath和Microsoft Office OneNote组件。
2 取消安装Microsoft Office Publisher和Microsoft Office Visio Viewer组件。
3 设置完成后,单击“立即安装”按钮。

第8步 显示安装进度
系统开始安装Office 2007程序,并显示安装进度提示条。
安装过程根据用户电脑配置的不同,花费的时间也有所不同。Office 2007程序比较大,一般需要20分钟左右。
说明 Office 2007将占用较多的磁盘空间,建议不要安装在可用空间少于10GB的磁盘中。

第9步 完成安装
程序安装完毕后,会弹出对话框告知用户安装完毕,此时单击“关闭”按钮关闭该对话框即可。
若单击该对话框中的“转到Office Online”按钮,可打开相关网页以了解更多的Office软件信息。
1.2.3 更改Office 2007的安装
知识讲解
安装了Office 2007应用程序后,当需要添加或删除某些组件、修复应用程序时,可更改Office 2007的安装,具体操作方法为:在“控制面板”窗口中双击“程序和功能”图标,打开“程序和功能”窗口,在程序列表中选中Office 2007程序选项,然后单击程序列表上方的“更改”按钮,在接下来弹出的对话框中进行相应的操作即可,如添加或删除组件、修复安装Office 2007应用程序。

在该对话框中,选中“添加或删除功能”单选项,可对组件进行添加或删除操作;选中“修复”单选项,可对Office 2007程序进行修复安装。
互动练习
下面通过更改Office 2007的安装,练习添加“Microsoft Office Groove”组件,具体操作步骤如下。

第1步 选择“控制面板”命令
1 单击桌面左下角的“开始”按钮 。
。
2 在弹出的“开始”菜单中选择“控制面板”命令。
说明 安装了Office2007后,系统会自动安装“微软拼音输入法2007”。

第2步 双击“程序和功能”图标
打开“控制面板”窗口,在“经典视图”模式下双击“程序和功能”图标。

第3步 单击“更改”按钮
1 打开“程序和功能”窗口,在程序列表中选择Office 2007程序选项,本例中应选择“Microsoft Office Enterprise 2007”选项。
2 单击程序列表上方的“更改”按钮。

第4步 选中单选项
1 弹出向导对话框,本例中需要添加组件,因此选中“添加或删除功能”单选项。
2 单击“继续”按钮。

第5步 添加组件
1 在接下来弹出的界面中,单击“Microsoft Office Groove”选项左侧的下拉按钮。
2 在弹出的下拉菜单中选择“从本机运行”命令。
3 单击“继续”按钮。
说明 因为是添加或删除组件,所以在显示组件列表的界面中只有“安装选项”选项卡。

第6步 显示配置进度
此时,系统会根据用户的选择重新配置Office程序,并在接下来弹出的界面中显示配置进度。

第7步 完成配置
配置完成后,在接下来弹出的界面中单击“关闭”按钮即可。
1.2.4 卸载Office 2007
知识讲解
当需要卸载Office 2007程序时,打开“程序和功能”窗口,在程序列表中选中Office 2007程序选项,然后单击程序列表上方的“卸载”按钮,在接下来弹出的向导对话框中根据提示进行操作即可。
互动练习
下面练习对Office 2007程序进行卸载操作,具体操作步骤如下。

第1步 单击“卸载”按钮
1 打开“程序和功能”窗口。
2 在程序列表中选择Office 2007程序选项,本例中选择“Microsoft Office Enterprise 2007”选项。
3 单击程序列表上方的“卸载”按钮。
说明 右键单击Office2007程序选项,在弹出的快捷菜单中选择“卸载”命令,也可执行卸载操作。

第2步 单击“是”按钮
弹出向导对话框,提示安装程序在准备必要的文件,在紧接着弹出的“安装”提示对话框中单击“是”按钮。

第3步 显示卸载进度
系统开始卸载Office 2007的所有程序组件,并在弹出的界面中显示卸载进度。

第4步 完成卸载
卸载完成后,在接下来弹出的界面中单击“关闭”按钮即可。