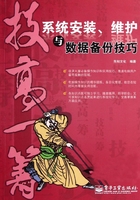
1.3 硬盘分区与格式化
技巧1 认识硬盘的分区类型
硬盘分区是指将硬盘的物理存储空间划分成多个逻辑区域,各区域之间相互独立。硬盘分区包括主分区、扩展分区、逻辑分区和活动分区4种类型,各自的作用有所不同。
主分区:主要用于安装操作系统。由于每个硬盘的MBR(主引导记录)中最多只能够包含4个分区记录,所以1个硬盘最多只能划分4个主分区(如果有1个扩展分区,则最多有3个主分区)。
提示
MBR(Master Boot Record,主引导记录)是由Fdisk等分区命令写入硬盘绝对零扇区的一段数据,由主引导程序、分区表和扇区结束标志字(55AA)3个部分组成。
扩展分区:是一种特殊的主分区,只能用于划分逻辑分区,而不能被直接使用。通常每个硬盘只能建立1个扩展分区。建议将主分区以外的磁盘空间全部划为扩展分区,以方便管理。
逻辑分区:是从扩展分区中划分出来的分区,主要用于存储数据。在扩展分区中最多可以建立23个逻辑分区,各逻辑分区可以获得唯一的盘符(D~Z),且可以看做独立的物理存储器来使用。逻辑分区必须在已经建立了扩展分区的基础上才能被建立。
活动分区:是用于加载系统启动信息的分区。主分区需要激活为活动分区后,才能正常启动操作系统。如果硬盘中没有一个主分区被设置为活动分区,该硬盘无法正常启动操作系统。
上述4种硬盘分区类型之间的关系可以用下图来进行表示。

提示
硬盘分区的创建流程是:创建主分区→创建扩展分区→在扩展分区上创建逻辑分区→激活主分区。
技巧2 了解常见的硬盘分区格式
磁盘分区格式也叫文件系统,不同操作系统采用的分区格式可能不同。常见的磁盘分区格式包括FAT32、NTFS、Ext2和Ext3等。
FAT32:是微软公司为弥补FAT16分区格式的缺陷而推出的一种分区格式,支持的单个分区容量可达2TB(2048GB),并且在单个分区(FAT32)容量小于8GB时,每个簇的大小会固定为4KB,大大提高了硬盘空间的利用率,目前主要应用于Windows XP操作系统中。
NTFS:是微软公司在Windows NT系列操作系统中采用的分区格式,例如Windows XP和Windows 7等,该分区格式不易产生文件碎片,硬盘空间的利用率和文件读取速度很高。并且通过记录用户操作和权限控制,具有很高的数据安全性。
Ext2:是Linux操作系统中采用的标准分区格式,具有“簇快取存”的设计特点,对中小型数据文件有很快的存取速度。该分区格式支持的单个分区容量最大为2TB。
Ext3:是从Ext2发展而来的一种分区格式,它在Ext2的基础上添加了日志功能,能够完全兼容Ext2分区格式,具有系统可用性高、文件读写速度快、数据完整性高、文件系统转换方便和支持多种日志模式等优点。
不同操作系统采用的硬盘分区格式可能不同。在进行硬盘分区操作时,应该为各个硬盘分区选择合适的分区格式,以满足不同的需求。
技巧3 关于硬盘分区的几点建议
随着技术的发展,500GB、1TB等大容量硬盘已逐渐普及,在硬盘分区的容量分配上已不会再像以前那样捉襟见肘。但也不可随意均分出4、5个分区就了事,只有对硬盘进行合理分区才能充分发挥它的性能。下面根据以往大量实践经验总结出几条硬盘分区建议,供读者参考。
1.主分区的容量不宜太大
主分区用来作为安装操作系统的系统分区,应当是所有分区中占用空间份额较少的一个。因为系统分区读写频繁,磁盘碎片产生几率大,如果空间过大会加重日常硬盘维护工作的负担。例如,安装Windows XP操作系统只需10~20GB左右的系统分区,而安装Windows 7操作系统则在20~30GB之间。此外,系统分区不宜用来存储其他个人文件,所以没必要分配太大空间。
2.考虑预留备用系统分区
如果要安装多个操作系统,可划分多个主分区,预留一个或两个备用的系统分区,每个备用分区的容量大概20GB左右即可。另一方面,备用系统分区还可用做安装备用操纵系统以防万一。
3.逻辑分区尽量采用NTFS格式
对于Windows XP操作系统,系统分区格式可使用FAT32格式,这种格式可以兼容更多老版本操作系统和系统修复工具,例如DOS启动系统盘。而逻辑分区主要用来存储文件和安装软件,应尽量采用NTFS格式。因为NTFS的安全性和可靠性都远远优于FAT32格式,而且产生的磁盘碎片少。
Windows Vista、Windows 7等操作系统只能安装在NTFS格式的分区中,在使用这类系统时,逻辑分区也最好选择NTFS格式。
4.划分系统、程序和资料等分区
除了系统分区外,还应划分2~3个或更多的逻辑分区来存放用户数据,并且应该为不同类型的数据准备不同的分区,例如程序分区、资料分区等。
系统分区:用于安装系统文件。不推荐将工具软件安装在系统分区中。
程序分区:用于安装各种工具软件,例如Office软件、迅雷等。
资料分区:用于存储各种办公文档、图形文件和多媒体文件,如果文件种类和数量繁多,可根据文件类型和用途划分多个资料分区。而且资料分区一般都需要分配较大的空间,具体划分视个人情况而定。
5.为下载或备份创建一个分区
不少下载工具在提供高效的下载功能的同时,也会对硬盘造成不同程度的损伤。所以如果经常从网络中下载文件,最好专门设一个分区作为下载盘,与其他分区的文件隔离开。如此一来,即使该分区出现磨损(例如坏道),其他分区的文件存储也不会受到影响。
如果需要为重要的文件和系统数据备份,除了用移动硬盘或U盘外,还可在硬盘上专门分一个分区作为备份盘,用来存储重要文档备份、系统资料备份和系统镜像文件等。
技巧4 什么是硬盘格式化
简单地说,格式化就是为磁盘设备做初始化的工作。格式化硬盘是指在硬盘空间上建立磁道和扇区,划分成一个个小区域并编号,便于电脑储存与读取数据。对于新买的空白硬盘,在经过硬盘分区之后,还要进行格式化才能使用。
提示
由于格式化会将存储设备中的所有数据删除,所以不少人也将“格式化”理解为数据清零、删掉所有文件,并将存储器恢复到初始状态。
对硬盘进行格式化时,是根据硬盘分区进行逐个格式化,在格式化的同时需要指定相应的硬盘分区格式,格式化硬盘主要有以下两种情况。
对未经格式化的硬盘进行格式化:这是存储数据前的必要初始化准备。
对存储有数据的硬盘进行格式化:多是为了清除数据或检查磁盘坏道。
格式化有高级格式化与低级格式化之分。高级格式化仅仅清除硬盘上的数据,生成新的引导信息,标注逻辑坏道等。低级格式化是将硬盘划分出柱面和磁道,再将磁道划分为若干个扇区,每个扇区又划分出标识部分ID、间隔区、GAP和数据区DATA等。
格式化硬盘需要借助相应的格式化软件或功能,例如使用Partition Magic(分区魔术师)分区软件格式化硬盘,或者在安装操作系统的过程中使用安装向导自带的磁盘管理功能格式化硬盘。
技巧5 使用Partition Magic为新硬盘分区
Partition Magic是一款功能强大的磁盘分区管理软件,它采用图形操作界面,让用户在管理分区时更方便和直观,操作起来更安全。下面以Partition Magic 8.0(DOS版)为例,介绍如何使用Partition Magic软件为新硬盘分区。
01 启动电脑,将光驱设为第一启动设备,并将带有Partition Magic的启动光盘放入光驱。

02 重启电脑,待光盘运行后会进入光盘启动界面,在其中选择指定菜单项,例如“PM 8.00 动态分区”,启动Partition Magic软件。
提示
Partition Magic软件有Windows版和DOS版两种版本,前者运行在Windows系统中,后者可在还未安装任何操作系统的电脑上运行,一般通过光盘启动。
03 进入Partition Magic软件主界面,使用鼠标右键单击分区列表中的“Unallocated”项,然后在弹出的快捷菜单中单击“Create”命令

04 在弹出的对话框中将“Create as”项设置为“Primary Partition(主分区)”,根据自己的需要对其他项进行相应的设置,完成后单击“OK”按钮。

提示
在“Create Partition”对话框中,“Create as”项用于设置分区类型,“Partition Type”项用于设置分区格式,“Label”和“Size”项分别用于设置分区的卷标和容量。
05 返回到软件主界面,使用鼠标右键单击分区列表中的“Unallocated”项,在弹出的快捷菜单中单击“Create”命令。

06 在弹出的对话框中,将“Partition Type”项设为“Extended”,单击“OK”按钮。
07 返回到软件主界面,使用鼠标右键单击分区列表中的“Unallocated”项,在弹出的快捷菜单中单击“Create”命令。

08 在弹出的对话框中将“Create as”项设为“Logical Partition”(逻辑分区),根据情况设置合适的分区格式和容量,然后单击“OK”按钮。
09 重复执行07和08两步操作创建其他逻辑分区,创建完成后,在主界面的分区列表中即可看到已创建好的分区信息。
注意
硬盘分区完成后,还需要将某个主分区设置为活动分区,才能正常安装并启动操作系统。
技巧6 使用Partition Magic设置活动分区
如果当前硬盘中还没有主分区被设置为活动分区,将无法正常安装并启动操作系统。使用Partition Magic设置活动分区的具体操作如下。
01 启动Partition Magic 8.0(DOS版),在软件主界面中使用鼠标右键单击分区列表中需要激活的主分区(如C:),在弹出的快捷菜单中依次单击“Advanced”→“Set Active”命令。

02 在弹出的“Set Active Partition”对话框中单击“OK”按钮。
03 设置完成后,如果在主界面中看到激活分区所在行的“Status”列下出现“Active”标记,说明活动分区设置成功了。
04 应用之前所有的挂起操作,并重新启动电脑即可。
技巧7 应用Partition Magic中的挂起操作
在Partition Magic软件中,用户执行的操作不会被立即执行,而是被记录下来并挂起,待全部操作完成后再批量执行这些挂起。具体操作方法如下。
01 操作执行完成后,单击软件主界面右下角的“Apply”按钮。

02 在弹出的“Apply Changes”对话框中单击“Yes”按钮。
03 在弹出的“Batch Progress”对话框中开始执行挂起操作。
04 操作完成后,单击“OK”按钮并重新启动电脑即可。
技巧8 使用Disk Genius为新硬盘分区
Disk Genius是一款优秀的国产磁盘管理软件,除了具有强大的分区管理功能外,还具有修复分区表、重建硬盘主引导记录(MBR)等功能。下面介绍使用Disk Genius为新硬盘分区的操作方法。
01 启动电脑,在BIOS中将光驱设置为第一引导启动设备。接着将带有Disk Genius的工具光盘放入光驱中,然后重启电脑。
02 待光驱读盘后,在稍后显示的界面中选择启动MSDOS,例如这里的“MSDOS 7.1工具集合”。

03 按“Enter”键后进入子菜单,在其中选择“Disk Geniuse 2.0”选项,然后按“Enter”键。

04 进入软件主界面,依次单击“分区”→“新建分区”菜单命令。
05 在弹出的“新建主分区”对话框中输入主分区的大小,然后单击“确定”按钮。

06 弹出“信息”对话框,询问是否建立DOS FAT分区,这里单击“是”按钮确认创建。
07 创建完成后在软件主界面中即可查看到刚才创建的主分区的相关信息。
08 在软件主界面中单击左侧分区示意图中未分配的硬盘空间,然后在菜单栏中依次单击“分区”→“建扩展分区”命令。

09 在弹出的“新建扩展分区”对话框中,单击“确定”按钮,将所有剩余的磁盘空间全部划分为扩展分区。

10 在软件主界面中即可查看到刚才创建的扩展分区的相关信息。
11 在软件主界面左侧的分区示意图中单击“EXTEND”分区,然后在“分区”菜单中单击“新建分区”命令。
12 弹出“新建逻辑分区”对话框,输入逻辑分区的大小,然后单击“确定”按钮。

13 弹出“信息”对话框,询问是否建立DOS FAT分区,这里单击“否”按钮。

14 在弹出的对话框中根据窗口下方的提示为该分区指定合适的系统标志,例如这里输入“07”,然后单击“确定”按钮,可以创建一个NTFS分区。

15 使用同上的方法将剩余的空间划分为其他逻辑分区。所有分区创建完成后,在主界面中即可查看到现有分区的相关信息。

技巧9 使用Disk Genius设置活动分区
使用Disk Genius为新硬盘划分好分区后,必须将一个主DOS分区设置为活动分区,用于引导操作系统,具体操作如下。
01 分区完成后,在软件主界面中单击左侧分区示意图中需要激活的分区,然后依次单击“分区”→“激活(恢复)”菜单命令。

02 设置完成后,该分区在“系统名称”下的名称将以深红色显示。
03 待所有分区操作完成后,在菜单栏中依次单击“硬盘”→“存盘”命令或者直接按“F8”键更新硬盘分区表。稍后重新启动电脑即可。
技巧
在软件主界面中单击左侧分区示意图中选中需要激活的分区,然后按“F7”快捷键也可以将该分区设置为活动分区。