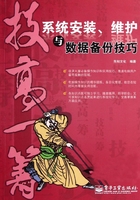
1.2 安装前的BIOS设置
技巧1 了解BIOS和CMOS的区别
BIOS(Basic Input Output System,基本输入输出系统)是存放在主板BIOS芯片中的一组专用程序,用户可通过它对硬件设备进行最低级、最直接的控制。在启动电脑时,BIOS负责对各种硬件设备进行检测并进行初始化设置,以保证电脑能够正常运行。
提示
目前很多品牌主板上都采用双BIOS技术,例如技嘉的Dual BIOS技术、微星的Safe BIOS技术、博登的插卡式BIOS(AIR BUS)技术和承启的Twin BIOS技术等,以避免主板因为CIH病毒感染或者BIOS升级失败而出现故障。


CMOS(Complementary Metal Oxide Semiconductor,互补金属氧化物半导体)是主板上的一块支持可读写的RAM芯片,用于保存BIOS的硬件配置和用户对某些参数的设定。这块芯片通过CMOS电池为其供电,用户更改的设置信息能够长时间存储。即使电脑处于关机状态,其内部保存的信息也不会丢失。只有当用户取下CMOS电池或者CMOS电池的电量不足时,才会造成CMOS芯片中的数据丢失。
技巧2 何时需要对BIOS进行设置
BIOS设置是需要用户根据电脑的实际情况进行手动操作的一项非常重要的系统初始化工作。在电脑的使用和维护过程中,经常需要对BIOS进行设置。下面列举常见的几种情况。
新购电脑:对于新购买的电脑而言,需要对当前系统日期和时间等参数进行设置。并且由于BIOS系统只能识别部分外部设备,通过修改这些基础设置,可以让BIOS了解整个电脑的硬件配置情况。
CMOS数据丢失:当CMOS中的数据因为CMOS电池失效、病毒破坏CMOS数据或意外清除CMOS参数等一些特殊情况造成丢失时,也需要重新设置BIOS参数。
新增硬件设备:在需要新增设备时,由于系统不一定能认识新增的设备,需要通过BIOS设置来开启对该设备的支持。例如当需要在电脑上使用USB键盘时,一般需要在BIOS中开启对USB键盘的支持。另外,当新增的设备与原有设备之间发生了IRQ(中断)或DMA冲突时,也需要通过BIOS设置来进行排除。
安装操作系统:安装操作系统时,经常需要对BIOS进行设置。例如修改引导设备的启动顺序、开启/关闭病毒警告功能等。
系统性能优化:BIOS默认设置一般不是最优化的系统设置,需要通过BIOS设置来优化系统性能。例如设置内存读写等待时间、硬盘数据传输模式、管理Cache(高速缓存)、节能保护和电源管理等参数。
技巧3 如何进入BIOS设置界面
常见的BIOS包括Phoenix-Award BIOS、AMI BIOS和品牌电脑专用BIOS等多种,但它们各自采用的进入方法大同小异,一般都是在电脑启动时按某个热键进入设置界面。下面以Phoenix-Award BIOS为例进行介绍。
01 启动电脑,在开机自检界面会看到“Press DEL to enter SETUP…”提示信息,根据提示按对应的热键,这里按“Delete”键。

02 稍后会自动进入BIOS设置主界面,在其中可以看到非常多的选项。

提示
Phoenix-Award BIOS是Award Software公司被Phoenix公司收购后问世的BIOS版本,它是目前最为常见的BIOS。
BIOS设置主界面中的选项,各自的功用都有所不同,下面分别进行介绍。
Standard CMOS Features:用于设置系统日期和时间、存储设备参数等基本信息。
Advanced BIOS Features:用于设置系统的高级特性。
Advanced Chipset Features:用于修改芯片组寄存器的值,优化系统性能。
Integrated Peripherals:用于设置主板周边设备和端口。
Power Management Setup:用于设置系统电源管理相关的参数。
PnP/PCI Configurations:用于设置PnP/PCI参数。
PC Health Status:用于监控系统的健康状态。
Load Fail-Safe Defaults:用于载入出厂时的BIOS默认设置。
Load Optimized Defaults:用于载入最优化的BIOS默认设置。
Set Supervisor Password:用于设置管理员密码。
Set User Password:用于设置用户密码。
Save & Exit Setup:用于保存对CMOS的修改,并退出BIOS设置。
Exit Without Saving:用于不保存对CMOS的修改,并退出BIOS设置。
注意
不同品牌的主板采用的BIOS设置可能有所不同,BIOS设置主界面中包含的选项也有一定的差异,但主要的功能相同。
技巧4 BIOS设置的快捷操作技巧
进入BIOS设置主界面后,鼠标会暂时失效,此时只能通过键盘上的热键来完成操作,例如移动光标、进入下一级菜单、设置选项值等。为方便用户操作,下面介绍一些设置BIOS时常用的快捷操作按键。
“←”和“→”:在各个设置项之间左右移动光标。
“↑”和“↓”:控制光标在各个设置项之间进行上下移动。
“Enter”:确认操作或显示当前选项的所有设置值,如果当前为菜单项,则进入其子菜单。
“Esc”:回到前一个操作界面或主界面。在主界面中按“Esc”键并按“Enter”键可以不保存BIOS设置并退出BIOS。
“+”、或“Page Up”:以递增方式切换某个设置项的值,如设置日期等。
“-”或“Page Down”:以递减方式切换某个设置项的值。
“F1”或“Alt+H”:打开帮助窗口并显示所有功能键的说明信息。
“F5”:用于载入上一次设置的值,即选项修改前的设定值。
“F6”:用于载入最安全的BIOS默认设置。
“F7”:用于载入最优化的BIOS默认设置。
“F10”键:用于保存并退出BIOS设置。设置完成后按“F10”键并按“Enter”键即可。
以上热键在不同类型的BIOS中所具有的功能可能会有所不同,如果存在差异请按照BIOS设置中的提示或主板说明书进行操作。
技巧5 在BIOS中设置系统日期和时间
新电脑的系统日期和时间为出厂时的默认设置,如果不准确,可以通过修改BIOS设置来进行更正。BIOS中系统日期和时间的设置项位于“Standard CMOS Features”(标准CMOS设置)选项中,具体设置方法如下。
01 进入BIOS设置主界面,通过“↑”或“↓”方向键将光标移动到“Standard CMOS Features”(标准CMOS设置)选项上,按“Enter”键。
02 进入标准CMOS设置界面,通过“↑”或“↓”方向键选中“Date”(日期)设置项,使用“←”或“→”方向键选择“月”、“日”或“年”的值,然后按“+”或“-”键调整日期。

技巧
将光标定位到某个设置项后,在右边的“Item Help”窗格中会显示与该设置项相关的信息,根据该信息可以了解该设置项的作用。
03 通过“↑”或“↓”方向键选中“Time”(时间)设置项,使用“←”或“→”方向键可以选择“时”、“分”或“秒”的值,然后按“+”或“-”键调整时间。
04 设置完成后按“F10”键,在弹出的“SAVE to CMOS and EXIT(Y/N)?Y”对话框中按“Enter”键,保存设置并退出BIOS即可。
技巧6 在BIOS中设置系统启动顺序
电脑在启动时会根据BIOS中设置的启动顺序来寻找可以启动操作系统的设备,默认为硬盘优先。在安装操作系统或进行系统维护时,常常需要运行光盘引导程序来安装或修复系统,此时就需要在BIOS设置中将第一优先启动设备设置为光驱,具体操作如下。
01 进入BIOS设置主界面,通过“↑”或“↓”方向键将光标移动到“Advanced BIOS Features”(高级BIOS设置)选项上。

02 进入高级BIOS设置界面,通过“↑”或“↓”方向键选中“First Boot Device”设置项,然后按“Enter”键。
03 在弹出的“First Boot Device”对话框中,通过“↑”或“↓”方向键选中“CDROM”项(将小方块移动到该项中),设置完成后按“Enter”键。

04 按“Esc”键返回到BIOS设置主界面,接着保存并退出BIOS设置即可。
提示
“First Boot Device”设置项用于设置第一系统引导设备,系统优先从该设备启动。如果“First Boot Device”设置项的值被设为“Disabled”,则表示禁用该项。
在“Advanced BIOS Features”界面中,除了“First Boot Device”设置项外,还有以下几个启动设置项。
“Second Boot Device”设置项:用于设置第二优先的系统引导设备。当第一引导设备启动失败时,该项才能生效。
“Third Boot Device”设置项:用于设置第三优先的系统引导设备。只有当第二引导设备启动失败时,该项才能生效。
“Boot Other Device”设置项:用于设置其他系统引导设备。只有当前面几项设备都引导失败时,该项才能生效。
技巧7 载入最优化的BIOS默认设置
当BIOS设置错误或混乱后,可以通过载入默认设置来还原BIOS设置。大多数BIOS都提供了Load Optimized Defaults和Load Fail-Safe Defaults两种载入方式。
通过BIOS设置主界面中的“Load Optimized Defaults”选项可以载入BIOS最优化的默认设置,这种设置能够很好地与系统兼容,并进行了一定的优化。载入BIOS最优化的默认设置的具体方法如下。
01 在BIOS设置主界面中,通过“↑”或“↓”方向键将光标移动到“Load Optimized Defaults”选项上。

02 按“Enter”键,在弹出的确认对话框中输入“Y”或者“y”,然后按“Enter”键即可。
技巧8 载入最安全的默认设置
BIOS设置主界面中的“Load Fail-Safe Defaults”选项用于载入BIOS最安全的默认设置,即恢复出厂设置,其操作如下。
01 在BIOS设置主界面中,通过“↑”或“↓”方向键将光标移动到“Load Fail-Safe Defaults”选项上。

02 按“Enter”键,在弹出的确认对话框中输入“Y”或“y”,然后按“Enter”键即可。
最安全的BIOS设置关闭了电脑硬件的很多特殊性能,使系统工作在一种安全且稳定的模式下,尽量减小了硬件设备引起故障的几率,相对于最优化的BIOS设置而言较为保守,一般不推荐使用。
提示
在载入BIOS的默认设置时,一般优先采用“Load Optimized Defaults”恢复方式。若系统仍然无法正常运行,再采用“Load Fail-Safe Defaults”恢复方式。恢复默认设置后,需要重新对系统日期、系统时间等参数进行设置。
技巧9 保存BIOS设置并退出
BIOS参数设置完成后,可以通过BIOS设置主界面中的“Save & Exit Setup”选项来保存设置并退出BIOS,具体操作如下。
01 设置完成后返回到BIOS设置主界面,通过“↑”或“↓”方向键将光标移动到“Save & Exit Setup”(存盘退出)选项上。

02 按“Enter”键,在弹出的确认对话框中输入“Y”或“y”,然后按“Enter”键即可。

技巧10 退出BIOS且不保存设置
在退出BIOS设置时,如果不需要保存之前所做的修改,可以通过BIOS设置主界面中的“Exit Without Saving”选项来退出BIOS,具体操作如下。
01 返回到BIOS设置主界面,通过“↑”或“↓”方向键将光标移动到“Exit Without Saving”(不存盘退出)选项上。

02 按“Enter”键,在弹出的确认对话框中输入“Y”或“y”,然后按“Enter”键即可。