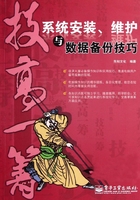
2.3 无人值守安装Windows XP
技巧1 了解无人值守安装Windows XP的流程
要实现Windows XP的无人值守安装,需要先制作并运行自动应答文件,然后根据自动应答文件完成无人值守安装。具体的流程包括:提取Windows安装管理器→制作Windows XP自动应答文件→编辑或封装自动应答文件→全自动安装Windows XP操作系统。
提取Windows安装管理器:从Windows XP安装光盘中提取Windows安装管理器。
制作Windows XP自动应答文件:使用Windows安装管理器制作自动应答文件。
提示
制作自动应答文件之前需要准备如下硬件和物品:光驱、Windows XP系统光盘和空白软盘(或U盘)等,如果要刻录Windows XP无人值守安装光盘,还需准备空白CD光盘与刻录光驱。
编辑或封装自动应答文件:编辑自动应答文件,然后复制到软盘或U盘启动盘中备用;如果要制作全自动安装光盘则要将自动应答文件与系统文件一起封装成ISO文件,然后刻录成光盘。
全自动安装Windows XP操作系统:使用Windows XP安装光盘安装操作系统,并在安装过程中通过软盘或U盘启动盘运行自动应答文件。
技巧2 提取Windows安装管理器
要实现Windows XP的无人值守安装,需要先制作自动应答文件。而制作自动应答文件前应先提取Windows安装管理器。Windows安装管理器存储于Windows XP安装光盘的“DEPLOY.CAB”压缩包中,其提取方法如下。
01 在Windows系统环境下,将Windows XP系统的安装光盘放入光驱,在“我的电脑”窗口中右键单击光驱盘符,在弹出的菜单中单击“打开”命令。

02 在打开的光盘目录下依次展开“Support”→“Tools”目录,在打开的文件夹中双击“Deploy.CAB”文件。

03 在打开的“Deploy.CAB”压缩包中双击“Setupmgr.exe”文件,在弹出的对话框中选择文件的存储位置,然后单击“提取”按钮。

04 在“我的电脑”窗口中进入存储提取文件的路径,便可看到提取出来的“Setupmgr.exe”文件。

技巧3 制作自动应答文件
提取Windows XP安装管理器后便可开始制作自动应答文件了,其制作过程可分为两个阶段:第一个阶段是配置Windows安装管理器,第二个阶段是设置自动应答内容。具体操作如下。
01 在Windows安装管理器的保存目录中双击“Setupmgr.exe”文件,在弹出的“欢迎使用安装管理器”对话框中单击“下一步”按钮。
02 在打开的界面中选择“创建新文件”单选项,然后单击“下一步”按钮。

03 在打开的界面中选择“无人参与安装”单选项,然后单击“下一步”按钮。

注意
用Windows安装管理器制作自动应答文件会生成如下两个文件:自动应答脚本文件“unattend.txt”和自动应答批处理文件“unattend.bat”。
04 在打开的界面中选择要安装的Windows版本,本例选择“Windows XP Professional”单选项,然后单击“下一步”按钮。

05 在打开的“用户交互”界面中,选择安装过程中用户与电脑系统之间的交互方式,这里应选择“全部自动”单选项,然后单击“下一步”按钮。

06 在打开的“分布共享”界面中选择“从CD安装”单选项,然后单击“下一步”按钮。

07 在打开的界面中勾选“我接受许可协议”复选框,然后单击“下一步”按钮。

提示
如果选择“创建新的分布共享”单选项,则会创建一个共享文件夹,复制并发布光盘上的安装文件。接下来会要求用户指定分布共享位置,要将分布位置设置在容量足够大的分区(Windows XP的安装文件大小在600MB左右)。
08 在打开的界面中根据提示输入相关信息,然后单击“下一步”按钮。

09 在打开的界面中,分别在“颜色”、“屏幕区域”和“刷新频率”文本框中设置相应的参数,然后单击“下一步”按钮。

10 在打开的“时区”界面中选择自己所在的时区,然后单击“下一步”按钮。

11 在打开的界面中,在“产品密钥”文本框中输入产品密钥,然后单击“下一步”按钮。

12 在接着打开的界面中,在“计算机名”文本框中输入计算机名,然后单击“下一步”按钮。

13 在打开的界面中,为默认的管理员账户“Administrator”设置密码,然后单击“下一步”按钮。
提示
为系统账户设置密码后,每当登录操作系统时就必须输入正确的密码才能进入系统桌面,所以要求用户在设置密码时,一定要牢记设置的信息。
14 在打开的界面中选择要安装的网络类型,本例选择“典型设置”单选项,单击“下一步”按钮。

15 在打开的界面中设置工作组或域,这里选择“工作组”单选项,在旁边的文本框中输入工作组名称,然后单击“下一步”按钮。

16 在打开的“电话服务”界面中直接单击“下一步”按钮。
17 在打开的界面中选择“指定应答文件中的区域设置”单选项,在下拉列表中选择“中文(中国)”选项,然后单击“下一步”按钮。

18 打开“语言”界面,在“语言组”列表框中选择“中文(简体)”选项,单击“下一步”按钮。

19 在打开的界面中选择“使用默认的Internet Explorer设置”单选项,单击“下一步”按钮。

20 在打开的界面中可以选择安装Windows XP的目标文件夹,这里保持默认设置,然后单击“下一步”按钮。
21 在打开的“安装打印机”界面中,直接单击“下一步”按钮。
22 在打开的“运行一次”界面中,直接单击“下一步”按钮。
23 在打开的界面中,可设置无人值守安装设置结束时将自动运行的命令,普通用户可以不做任何设置,直接单击“完成”按钮。
24 在弹出的对话框中设置好自动应答文件的保存路径和文件名,然后单击“确定”按钮。

25 程序提示成功创建了“unattend.txt”和“unattend.bat”两个文件,单击“取消”按钮关闭对话框。至此,安装Windows XP操作系统的自动应答文件创建完成。
提示
创建好自动应答文件后,就可以用制作好的自动应答文件来实现Windows XP操作系统的全自动安装了。在实际操作时,可以通过U盘启动盘运行应答文件进行自动安装,也可以通过全自动安装光盘实现自动安装,
技巧4 通过U盘启动盘实现无人值守安装
用U盘制作一个DOS系统启动盘,将应答文件复制到该U盘根目录下并稍加修改。通过修改设置从USB接口启动电脑,插入并通过U盘引导电脑进入DOS系统环境,将Windows XP系统的安装光盘放入光驱,通过DOS命令运行自动应答文件实现无人值守安装,具体操作如下。
01 在网络中搜索下载最新版本的USBOOT软件和U盘版的Max DOS压缩包文件。
02 将U盘连接到电脑主机上,系统会自动检测到U盘设备,进入存储着“USBOOT”程序文件的文件夹(如果为压缩包要先将其解压缩),双击USBOOT程序文件。

03 在弹出的对话框中单击“确定”按钮。
04 在弹出的程序主界面对话框中,选中要操作的U盘,单击“点击此处选择工作模式”链接,在弹出的列表中选择工作模式,本例选择“ZIP模式”选项。

05 单击“开始”按钮,在弹出的“警告”对话框中单击“确定”按钮。在接着弹出的下一个“警告”对话框中单击“是”按钮,格式化U盘。

06 程序提示“请拔下U盘”,此时拔下电脑上的U盘。稍后会提示“请再次插上U盘”,将U盘连接到电脑主机上。

07 程序便开始向U盘写入所需的系统启动文件。当程序提示“引导型U盘制作成功!”时,单击 按钮退出。
按钮退出。
08 进入存储U盘版Max DOS解压文件的目录下,使用鼠标右键单击该文件(本例中该压缩包的文件名为“usbdos”),在弹出的菜单中单击“解压文件”命令。
09 在弹出的对话框的右侧窗格中展开各级目录,选中U盘的盘符,单击“确定”按钮。WinRAR程序便会将压缩包中的文件解压缩到U盘的根目录下。
10 找到之前制作的自动应答文件,选中“unattend.bat”和“unattend.txt”文件,单击鼠标右键,在弹出的菜单中依次单击“发送到”→“可移动磁盘”命令,复制到U盘根目录下。
11 进入U盘根目录,在空白处单击鼠标右键,在弹出的菜单中依次单击“新建”→“文本文档”命令,新建一个文本文档,并将其命名为“Config.sys”。

12 用“记事本”程序打开“Config.sys”配置文件,在其中添加一行“device=a:\himem.sys/testmem:off”字符串,按“Ctrl+S”组合键保存更改。

13 U盘启动盘制作好后,用正确的方法将其拔下,连接到需要安装系统的电脑主机上。

14 启动电脑并通过修改BIOS设置将第一启动设备设置为“USB-HDD”(本例中制作的U盘是HDD工作模式),保存BIOS设置并退出BIOS设置。
15 在U盘的引导下启动电脑,并选择进入DOS系统环境。
16 将Windows XP操作系统的安装光盘放入光驱中,在命令提示符下执行“unattend.bat”命令,即可运行自动应答文件,并开始全自动安装Windows XP操作系统。
技巧5 制作Windows XP无人值守安装光盘
要想使用全自动安装光盘进行Windows XP的自动安装,要制作一张全自动安装光盘。制作全自动安装光盘不仅需要自动应答文件,还需要复制光盘中的安装文件,可在制作自动应答文件时,选择“创建新的分布共享”单选项,并设置分布共享位置,那么程序就会将光盘中“I386”文件夹及其中的所有文件复制到共享文件夹中。
接下来就可通过工具软件将修改后的自动应答文件与Windows XP安装文件封装为ISO文件,使用刻录光驱制作成全自动安装光盘。制作之前需要准备的软硬件工具如下。
一张空白光盘:推荐使用CD光盘,因为CD光驱比DVD光驱更普及。
刻录光驱:CD-R或者DVD刻录机。
一张Windows XP操作系统安装光盘:用来提取Windows安装管理器和安装文件。
Windows安装管理器:制作自动应答文件的工具。
光盘镜像制作与刻录工具:安装一款镜像文件制作与刻录软件,例如WinISO、WinImage、Daemon Tools、Nero或者UltraISO软碟通。
做好准备工作后,按照如下操作制作Windows XP的全自动安装光盘。
01 按照前面所介绍的方法制作Windows XP的自动应答文件,待执行到“分布共享”设置界面时,选择“创建新的分布共享”单选项,单击“下一步”按钮。

02 当进入到“分布共享的位置”界面时,输入或选择分布共享的存储路径,单击“下一步”按钮继续其他操作,直到自动应答文件制作完成。

提示
关于如何提取Windows安装管理器,以及如何制作自动应答文件,参考本节前面的知识点,这里不再详细讲解。
03 打开“我的电脑”窗口,在菜单栏中依次单击“工具”→“文件夹选项”命令,切换到“查看”选项卡,在“高级设置”列表框中取消勾选“隐藏已知文件类型的扩展名”复选框,然后单击“确定”按钮。

04 找到制作的自动应答文件,用鼠标右键单击“unattend.txt”文件,在弹出的菜单中单击“重命名”命令,将其重命名为“winnt.sif”,按“Enter”键确认,在弹出的“重命名”对话框中单击“是”按钮。

05 按照同样的方法,将“unattend.bat”文件重命名为“winnt.bat”。
06 选中“winnt.sif”和“winnt.bat”文件,将这两个文件移动到所创建的分布共享文件夹中的“I386”文件夹中,由于“I386”文件夹中包含同名文件,会弹出“确认文件替换”对话框,此时单击“全部”按钮,将这两个文件全部替换。
07 确认已将Windows XP操作系统的安装光盘放入光驱,如果之前被取出要再次放入。
08 启动UltraISO软件,在软件主界面的菜单栏中依次单击“文件”→“新建”→“启动光盘映像”命令。

09 在弹出的“加载引导文件”对话框中,定位到光驱并进入系统安装光盘中,选中“BOOTFONT.BIN”文件,然后单击“打开”按钮,从安装光盘中提取出该引导文件。
10 返回到软件主界面,在左下方的“本地目录”窗格中定位到存储分布共享的位置,例如“C:\windist”文件夹,在旁边的文件浏览窗格中选中“I386”文件夹,单击鼠标右键,在弹出的菜单中单击“添加”命令,将其添加到新建的映像中。

11 在工具栏中单击“保存”按钮 ,在弹出的“ISO文件另存”对话框中,定位存储镜像文件的位置,在下方的“文件名”文本框中输入文件名,然后单击“保存”按钮。
,在弹出的“ISO文件另存”对话框中,定位存储镜像文件的位置,在下方的“文件名”文本框中输入文件名,然后单击“保存”按钮。
12 开始生成ISO镜像文件。ISO镜像文件生成完毕后,将光驱中的其他光盘取出,将预先准备好的空白光盘放入刻录光驱。
13 在软件主界面的“光盘目录”窗格中,选中制作好的ISO文件。在菜单栏中单击“工具”→“刻录光盘映像”命令。在弹出的对话框中单击“刻录”按钮,开始刻录光盘,刻录完成后确认关闭程序即可。

制作好全自动安装光盘后,只需按照全新安装Windows XP操作系统的方法,使用该安装光盘启动电脑就可以进行Windows XP的全自动安装。