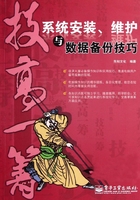
2.2 全新安装Windows XP
技巧1 全新安装Windows XP
做好安装Windows XP的准备工作并了解其安装流程后,就可以开始执行安装操作了。下面具体介绍全新安装Windows XP操作系统的方法。
01 启动电脑,将Windows XP操作系统的安装光盘放入光驱中。
02 进入BIOS设置界面,将第一优先启动设备设置为光驱,保存并退出BIOS设置。

03 电脑自动重启,待光盘运行后,会读取光盘并进入Windows XP的安装界面,根据提示按“Enter”键开始安装系统。

04 在打开的“Windows XP”许可协议界面中根据提示按“F8”键同意协议,继续安装。

05 在硬盘分区设置界面中按“↑”或“↓”方向键选中要用来安装系统的分区,按“Enter”键。

06 在打开的分区格式选择界面中按“↑”或“↓”方向键选择系统分区的格式,按“Enter”键开始格式化。如果没有执行,而是再次提示即将进行的格式化操作,则再次按“Enter”键确认。

07 屏幕中会显示格式化进度,完成格式化后开始复制文件到Windows安装文件夹。复制完毕后,屏幕会提示取出软盘,电脑将在15秒内重新启动,此时按“Enter”键重启电脑。

08 重启后电脑自动进入图形化的Windows安装界面,安装程序开始收集信息、动态更新和准备安装。

09 进入“安装Windows”阶段,会弹出安装程序对话框,这里保持默认设置,直接单击“下一步”按钮。

10 进入“自定义软件”界面,根据需要在“姓名”和“单位”文本框中输入用户信息,然后单击“下一步”按钮。

11 在打开的“您的产品密钥”界面中的“产品密钥”文本框中输入产品密钥(序列号),然后单击“下一步”按钮。

12 在打开的界面中设置账户及密码信息,然后单击“下一步”按钮。

13 在打开的界面中设置时间和日期信息,然后单击“下一步”按钮。

14 在打开的界面中根据需要选择网络设置类型,本例选择“典型设置”单选项,然后单击“下一步”按钮。

15 在打开的界面中选择要加入网络中的工作组或者计算机域,本例保持默认设置,然后单击“下一步”按钮。

16 安装程序会继续完成“开始”菜单的安装、系统组件注册和删除临时文件等任务。

17 该过程完成后会自动重启电脑,至此Windows XP的初始安装完成。
技巧2 在安装Windows XP时进行硬盘分区
在安装Windows XP操作系统时,可以使用安装光盘自带的分区功能进行硬盘分区,具体操作如下。
01 启动电脑,将Windows XP操作系统的安装光盘放入光驱中。
02 进入BIOS设置界面,将第一优先启动设备设置为光驱,保存并退出BIOS设置。

03 电脑自动重启,在光盘的引导下进入系统安装界面,根据提示按“Enter”键开始安装系统。

04 在打开的“Windows XP”许可协议界面根据提示按“F8”键同意协议,继续安装。

05 在打开的界面中,根据提示通过“↑”或“↓”方向键选中未划分的空间,根据提示按“C”键在所选空间上创建分区。

06 进入设置界面,在“创建磁盘分区大小”文本框中输入新建分区的容量,然后按“Enter”键确认建立分区,并返回分区列表界面。

07 按“↑”或“↓”方向键选中未划分的空间,用相同的方法创建其他分区,在创建最后一个分区时,接受默认的大小数值,将剩余空间全部划分进去。

08 通过“↑”或“↓”方向键选中要用来安装系统的分区,按“Enter”键确认。

09 按“↑”或“↓”方向键选择要使用的分区格式和方式,按“Enter”键确认。

10 安装程序将自动完成对指定分区的格式化操作,格式化完成后继续进行后续的安装操作即可。
提示
对于全新的硬盘而言,在安装某些旧版本操作系统后,还应使用Partition Magic、Disk Genius等磁盘管理工具将系统分区设置为活动分区,才能正常启动操作系统,否则会提示启动失败。
技巧3 解决安装Windows XP时出现的问题
在安装Windows XP操作系统的过程中,遇到报错信息或其他故障时,要仔细阅读屏幕所显示的错误代码和故障信息,然后根据错误代码到微软官网查询解决方法。
此外,还要检查电脑的硬件配置是否满足安装要求,或者是否存在硬件故障。例如在安装过程中遇到提示“gr3001.pn _”、“gr4001.pn_”等文件无法安装的情况,可上网查询相关解决方法,或者按照如下流程来检查并排除故障:检查安装光盘→检查电脑主机→排除故障。也就是首先检查光盘,可以将此光盘放到其他电脑上进行查看;其次是电脑硬件,例如查看光驱是否没有读盘,或读取异常;最后就是查看硬件故障,建议用户在专业的维修人员指导下进行。
技巧4 解决安装系统时频繁重启的问题
在安装Windows XP系统的过程中,会自动重启几次,这是正常的。如果出现非正常的重启现象,可能是BIOS中的选项设置有问题。建议根据主板说明书调整BIOS设置,或者在不放电的情况下进入BIOS,选择“Load Optimized Defaults”或“Load Fail-Safe Defaults”选项恢复BIOS的默认配置。设置完成后,按“F10”键保存退出。
还有一种可能性就是内存有问题。建议在BIOS中将内存的速度设置为较低参数(即将内存的CAS等参数设置为较大的数值)。如果装了一条以上的内存,则应该用排除法检查内存之间是否存在兼容性问题。排除故障后,重新启动Windows XP的安装程序完成安装即可。
技巧5 完成第一次启动设置
在完成Windows XP操作系统的初始安装后,将首次启动系统,接着需要对屏幕分辨率、网络参数及用户等进行设置,具体操作如下。
01 启动Windows XP后,在稍后弹出的“显示设置”对话框中,单击“确定”按钮,让操作系统自动调整屏幕分辨率。

02 在打开的“欢迎使用Microsoft Windows”界面中单击“下一步”按钮。

03 在打开的“帮助保护您的电脑”界面中,需要选择是否启用自动更新,这里选择启用自动更新,然后单击“下一步”按钮。

04 在打开的界面中根据提示和实际情况选择网络连接方式,本例选择局域网,然后单击“下一步”按钮。

05 在打开的界面中按照具体的网络配置对IP地址、子网掩码等网络参数进行设置。如暂时不想设置,直接单击“下一步”按钮。

06 在打开的界面中可选择是否激活Windows,如果暂时不想激活,则选择“否,请每隔几天提醒我”单选项,然后单击“下一步”按钮。

07 打开“谁会使用这台计算机?”界面,在各用户文本框中设置可以登录系统的用户账户(最多5个),设置好后单击“下一步”按钮。

08 在稍后打开的“谢谢!”界面中,单击右下角的“完成”按钮。
09 Windows XP将以刚才设置的第一个用户名登录操作系统,“蓝天白云绿草地”的桌面将会出现在眼前。

进入Windows XP的系统桌面后,从光驱中取出安装光盘,此时,操作系统的安装和初始设置就全部完成了。
技巧6 激活Windows XP操作系统
激活是微软公司为了维护正版软件产品的权益所采取的一种验证措施。如果没有及时激活,则Windows XP只有30天的试用期,过期后该操作系统将被锁定,只有激活才可继续使用。
激活操作可以在进行初始设置的过程中完成,也可在系统安装完成后通过激活向导来完成。下面就对激活Windows XP操作系统的操作方法进行介绍。
01 启动Windows XP操作系统,进入系统桌面后单击桌面左下角的“开始”按钮,在打开的“开始”菜单中依次单击“所有程序”→“激活Windows”菜单命令,启动Windows激活向导。

02 在弹出的“激活Windows”对话框中选择激活方式,本例选择“是,现在通过Internet激活Windows”单选项,然后单击“下一步”按钮。

03 在打开的界面中选择“否,现在不想注册,只想激活Windows”单选项,然后单击“下一步”按钮。

04 激活完成后,会提示用户Windows已经激活成功,此时单击“确定”按钮关闭激活向导对话框即可。