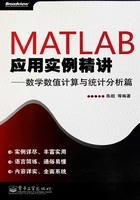
1.2 MATLAB的安装和用户界面
对于MATLAB初学者来说,掌握MATLAB软件如何安装、熟悉MATLAB编程环境至关重要。本节将介绍这些内容,使读者能够尽快地掌握如何利用该软件解决在实际工程中的问题。
下面针对MATLAB R2010平台,介绍安装需求、过程和用户环境。
1.2.1 MATLAB系统安装资源需求
MATLB R2010系统安装的资源需求如下:
·CPU:最低要求是Pentium Ⅲ,最好是Pentium Ⅳ或更高。
·内存:最低要求是512MB,最好是1GB或以上。
·硬盘:至少预留10GB以上的空间。
·显卡:最小为8位256色或以上的图形适配器,最好是24位或是32位OpenGL图形适配器。
·系统:Windows 98/NT/2000/XP或其他相关产品。
·浏览器:Netscape Navigator 4.0或Microsoft Internet Explorer 6.0及其以上产品。
·光驱:20倍速以上光驱或安装Daemon Tools V3.47或以上版本虚拟光驱。
·预装软件:
 安装Office 97/2000/XP,用以运行MATLAB的Notebook、Excel Builder、Excel Link等软件。
安装Office 97/2000/XP,用以运行MATLAB的Notebook、Excel Builder、Excel Link等软件。
 安装Microsoft Visual C/C++5.0/6.0/7.0、Compaq Visual Fortran 5.0/6.1/6.6、Borland C/C++5.0/5.02、Borland C++ Bulider3.0/4.0/5.0/6.0、Watcom10.6/11、LCC2.4或Microsoft Visual Studio 2003/2005。
安装Microsoft Visual C/C++5.0/6.0/7.0、Compaq Visual Fortran 5.0/6.1/6.6、Borland C/C++5.0/5.02、Borland C++ Bulider3.0/4.0/5.0/6.0、Watcom10.6/11、LCC2.4或Microsoft Visual Studio 2003/2005。
 安装FrameWork 3.5或以上版本。
安装FrameWork 3.5或以上版本。
 Adobe Acrobat Reader 7.0及以上版本的PDF文件浏览器。
Adobe Acrobat Reader 7.0及以上版本的PDF文件浏览器。
1.2.2 MATLAB系统安装
随着软件功能的不断增强,MATLAB对计算机硬件环境的要求也越来越高。MATLAB本身适应于许多机种和系统,如IBM-PC、Macintosh和UNIX工作站等。本节将以Microsoft Windows XP Professional为例介绍MATLABR 2010的具体安装步骤。
当用户填写注册信息并接受使用协议后,将进入MATLAB的选择安装界面,用户可以依据使用的要求有选择性地安装各组件。
(1)准备安装
在安装MATLAB前,需要做以下准备工作:
·关闭所有正在运行的病毒检测软件,待安装完成后再重新启动病毒检测软件。
·退出正在运行的其他程序,特别是退出MATLAB的其他版本或副本。
·检查虚拟光驱等计算机软件是否处于良好状态。
·抄写好MATLAB的许可证安装密钥和产品注册码备用。
(2)开始安装
将MATLABR 2010的安装光盘放入光驱, 一般情况下,系统会自动搜索到Autorun文件并进入安装界面(如图1-4所示)。对已经安装MATLAB的用户,界面会一闪而过或者根本看不到界面的出现,这时系统认为安装已经完成,此时用户可以自己执行安装盘内的setup.exe文件启动MATLAB的安装程序。

图1-4 复制安装文件界面
复制完安装文件后,就会进入MATLAB安装界面,如图1-5所示。

图1-5 安装界面
在图1-5所示的界面中,如果用户已经安装了网络浏览器,并已连接到Internet,请选择“Install without using the Internet(不安装网络)”选项;如果用户没有连接到Internet,请选择“Install using the Internet(安装网络)”选项。
在图1-5所示的界面中,单击“Connection Settings”按钮,打开“Connection Settings(连接设置)”对话框, 如图1-6所示。

图1-6 连接设置对话框
在图1-6所示的对话框中,用户可以输入“Server(服务器)”、“Port(接口)”、“User(用户名)”和“Password(密码)”,单击“OK”按钮,就可以与想要连接的服务器进行连接。
本次安装选择“Install without using the Internet(不安装网络)”,不设置连接服务器。
(3)签订许可协议
在图1-5所示的对话框中,单击“Next(下一步)”按钮,进入“License Agreement(许可协议)”界面,如图1-7所示。

图1-7 签订许可协议界面
详细阅读MathWorks公司的用户许可协议后,签订协议。对于“Do you accept the terms of the license agreement? (是否接受许可协议条款?)”,选择“Yes”后,单击“Next(下一步)”按钮,即可进入下一界面。
(4)输入许可证安装密钥
图1-8为输入许可证安装密钥界面。在该界面中,如果用户已经拥有了一个安装密钥,可以选择“I have the File Installation Key for my license:(我有一个许可证安装密钥)”单选项,然后在下面的文本框中输入已有的密钥即可;如果用户没有安装密钥,可以通过帮助提示,获取许可证安装密钥。

图1-8 许可证密钥输入界面
本例选择“I have the File Installation Key for my license:(我有一个许可证安装密钥)”单选项,然后在下面的文本框中输入已有的密钥,单击“Next(下一步)”按钮。
(5)安装类型
图1-9为安装类型选择界面。在该界面中,用户可以选择“Typica(l典型安装)”或“Custom (自定义安装)”。

图1-9 选择文件安装类型界面
在这一步,如果用户选择“Custom(自定义安装)”,单击“Next(下一步)”按钮,会出现组件选择界面,如图1-10所示,在图1-10所示的界面中,用户可以根据需要选择安装MATLAB主程序组、工具箱和其他组件等内容(组件名后面的数字表示版本号)。

图1-10 安装组件选择界面
MATLAB各组件功能如表1-3所示。
表1-3 MATLAB各组件的功能

续表

选择完毕后,单击“Next(下一步)”按钮,进入下一步骤。
(6)安装路径
图1-11为安装路径选择界面。在该界面中,用户可以设置MATLAB的安装路径,请用户尽量选择具有较大空闲空间的磁盘。

图1-11 设置MATLAB安装路径界面
设置MATLAB安装路径完毕后,单击“Next(下一步)”按钮,进入下一设置界面。
(7)安装信息确认
图1-12为确认安装信息界面。在该界面中,用户可以查看MATLAB将要安装到的目录、MATLAB各组件和工具箱的版本信息等内容。

图1-12 确认安装信息界面
确认无误后,单击“Install”按钮,开始安装MATLAB,如图1-13所示。

图1-13 MATLAB安装进度界面
(8)生成配置记录
MATLAB主程序组、工具箱和其他组件安装完毕后,会出现一个生成配置记录界面,如图1-14所示。

图1-14 生成配置记录界面
在该界面中,用户可以查看生成的有关编译器等组件的配置记录,单击“Next(下一步)”按钮,完成MATLAB软件的安装。
(9)完成安装
图1-15所示为完成安装界面。在该界面中,用户可以选择“Activate MATLAB(激活MATLAB)”复选项,即可立即激活MATLAB。

图1-15 完成安装界面
单击“Next(下一步)”按钮,进入激活软件界面。
(10)激活软件
在图1-16所示的对话框中,用户可以选择激活类型:“Activate automatically using the Internet(recommended)(通过网络自动激活)”或“Activate manually without the Internet(手动激活)”。

图1-16 选择激活类型界面
第一种激活方式适用于需要通过网络购买或获取激活号的用户,后一种激活法适用于已经获取了激活号的用户。在这里,由于我们已经获取了一个激活号,所以,选择后一种激活方式。单击“Next”按钮,进入离线激活界面。
在图1-17所示的离线激活界面中,用户可以选择已经获取的许可证文件,以激活软件。单击“Next(下一步)”按钮完成软件激活,如图1-18所示。

图1-17 选择激活文件界面

图1-18 完成激活界面
在图1-18所示的界面中,用户可以选择“Start MATLAB(运行MATLAB)”复选框,以立即运行MATLAB,也可以不选,以后通过其他方式启动。单击“Finish(完成)”按钮,完成MATLAB R2010的安装。
安装完成后,会发送一个MATLAB R2010启动快捷方式到桌面,如图1-19所示。通过此快捷方式,用户可方便、快捷地运行MATLAB R2010。

图1-19 MATLABR 2010启动快捷方式
1.2.3 MATLAB用户界面
MATLAB R2010安装完成以后,在桌面上双击图1-19所示的快捷方式,就可以进入MATLAB系统,查看其工作环境。
1. 认识MATLAB R2010环境
双击桌面上图1-19所示的快捷方式进入MATLAB R2010工作界面,如图1-20所示。MATLAB R2010的工作界面包括五个窗口,它们是主窗口、命令窗口、命令历史记录窗口、当前目录窗口和工作空间窗口。下面简要说明各主要窗口的功能。

图1-20 MATLABR 2010工作界面
2. 主窗口
MATLAB R2010的主窗口兼容其他六个子窗口,本身还包含六个菜单和一个工具条。
(1)菜单栏
1)单击菜单栏的“File”菜单,弹出如图1-21所示的菜单项,各项功能如下:
·New选项包括Script、Function、Class、Figure、Variable、Model、GUI和Deployment Project八个选项。单击Script选项打开M文件编辑器;单击Function选项打开一个函数编辑器模板;单击Class选项打开一个类编辑器模板;单击Figure选项打开一个空白的图形窗口;单击Variable选项打开工作空间窗口;单击Model选项打开创建新模型的窗口;单击GUI打开创建新的图形用户界面对话框;单击Deployment Project选项打开创建工程对话框。
·Open…选项用来打开Open对话框,用户可在该对话框中选择想要打开的文件, MATLAB将用相应的编辑器来打开选定的文件。
·Close Command Window选项用来关闭当前的活动窗口。
·Import data…选项用来打开Import对话框,在该对话框中,用户可以选择相应的数据文件,将该文件中的数据导入到MATLAB的工作空间。
·Save Workspace As…选项用来打开一个存储MAT文件的对话框,用户将要保存的工作空间命名后进行存储。
·Set Path…选项用来打开页面对话框,通过该对话框,用户可以设置页面的布局、页面的页眉、页面中所用的字体等。
·Preferences…选项用来打开个性化设置对话框,通过该对话框,用户可以根据自己的喜好设置字体、颜色等内容。
·Page Setup…选项用于页面设置和页面布局等内容。
·Print…选项用来设置打印参数、打印选定的页面内容等。
·Print Selection…选项用来打印命令窗口内选定的内容。打印方法是先选定命令窗口中要打印的内容,然后单击该选项,打开打印对话框,确定打印参数后打印。
·Exit MATLAB选项用来关闭MATLAB,用快捷键“CTRL+Q”也可以关闭MATLAB。

图1-21 “File”菜单项
2)单击菜单栏的“Edit”菜单,将弹出如图1-22所示的菜单项,各项功能如下:

图1-22 “Edit”菜单项
·Undo选项用来撤销上一次的操作。
·Redo选项用来重复上一次的操作。
·Cut选项用来剪切预先选定的内容。
·Copy选项用来复制预先选定的内容。
·Paste选项用来将预先存放在缓冲区的内容粘贴到光标所在位置。
·Paste to Workspace…选项用来打开导入数据向导,引导用户存放在缓冲区的内容按某一特定格式存放到剪贴板变量中。
·Select All选项用来选定当前窗口中的所有内容。
·Delete选项用来删除预先选定的内容。
·Find…选项用来打开查找对话框,可以在当前命令窗口、当前目录或当前目录中M文件内查找相应的内容。
·Find Files…选项用来查找文件。
·Clear Command Window选项用来清除命令窗口中显示的全部内容,但不会删除当前工作空间中的变量。
·Clear Command History选项用来清除历史记录窗口中显示的全部内容。
·Clear Workspace选项用来清除工作空间中的全部内容。
3)单击菜单栏的“Debug”菜单,弹出如图1-23所示的菜单项,各项功能如下:

图1-23 “Debug”菜单项
·Open Files when Debugging选项用来打开一个要调试的M文件。
·Step选项表示逐个语句进行调试。
·Step In选项表示进入下一个语句。
·Step Out选项表示退出调试。
·Continue选项表示继续调试。
·Clear Breakpoints in All Files选项表示清除所有文件的断点。
·Stop if Errors/Warnings…选项表示遇到错误和警告断点就停止运行。
·Exit Debug Mode选项表示退出调试模式。
4)单击菜单栏的“Desktop”菜单,弹出如图1-24所示的菜单项,各项功能如下:
·Minimize Command Window选项表示用来最小化命令窗口。
·Maximize Command Window选项表示用来最大化命令窗口。
·Undock Command Window选项表示用来取消对命令窗口的操作。
·Move Command Window选项表示用来移除命令窗口。
·Resize Command Window选项表示用来重新调整命令窗口的大小。
·Desktop Layout选项表示用来选择窗口布局,含有五个菜单项,分别是Default(默认布局)、Command Windows Only(只显示命令窗口)、History and Command Window (只显示命令窗口和命令历史记录窗口)、All Tabbed(同时显示所有的窗口)和All but Command Window Minimized(同时显示所有的窗口,但是将命令窗口最小化)。
·Save Layout…选项表示存储版式。
·Organize Layouts…选项表示组织版式,由用户自定义版面,决定哪些窗口显示,哪些窗口不显示。
·七个可选的窗口复选菜单,分别是选项Command Window(命令窗口)、Command History(命令历史窗口)、Current Folder (当前记录窗口或称为路径浏览窗口)、Workspace(工作空间窗口)、Help(帮助窗口)、Profiler(评述器窗口)、File Exchange (文件互换窗口),选中的菜单项在菜单的左边会出现一个对号,被选中的菜单项对应的工具条或标题将显示出来。
·五个复选的编辑器菜单,分别是Edito(r编辑器)、Figure(s多图形窗口)、Web Browser (网页浏览器)、Variable Editor(变量编辑器)、File and Folder Comparisons(文件比较器),选中的菜单项在菜单的左边会出现一个对号,被选中的菜单项对应的编辑器、多图形窗口、浏览器将显示出来。
·两个复选的功能复选菜单,分别是Toolbars(主窗口工具条)和Titles(子窗口标题),选中的菜单项在菜单的左边会出现一个对号,被选中的菜单项对应的工具条或标题将显示出来。

图1-24 “Desktop”菜单选项
5)单击菜单栏的“Window”菜单,将弹出如图1-25所示的菜单项,各项功能如下:

图1-25 “Windows”菜单项
·Close All Documents选项用来关闭所有打开的编辑器窗口,包括M-File、Figure、Model和GUI窗口。
·Next Tool选项用来切换到下一个工具。
·Previous Tool选项用来切换到前一个工具。
·Next Tool选项用来切换到下一个表格。
·Previous Tool选项用来切换到前一个表格。
·当某一窗口被打开的时候,MATLAB将自动在Window菜单栏中产生这个窗口的名称,并在名称的左面加一个序号(有下画线),名称的右面加上将这个窗口变为当前窗口的快捷键。
6)单击菜单栏上的“Help”菜单,将弹出如图1-26所示的菜单,各项功能如下:

图1-26 “Help”菜单选项
·Products Help选项用来打开所有MATLAB系列产品家族的帮助文件。
·Function Browser选项用来打开MATLAB的函数帮助文件。
·Using the Desktop选项用来打开MATLAB的帮助文件,并从Using the Dosktop开始显示帮助文件。
·Using the Command Window选项用来打开MATLAB帮助文件,并从Command Window开始显示帮助文件。
·Web Resources选项共有九个子项:单击The MathWorks Web Site可以自动链接到Mathworks公司的站点;Products&Services选项用来在网上查阅MATLAB的产品发布和服务情况;Support选项用来查阅MATLAB网上技术支持;Training用来查阅MATLAB练习;MathWorks Account选项表示MathWorks说明,包括Log in or Create Account(在服务器上查阅或建立一个说明)、Get Passcodes and Manage Licenses(获得产品的注册码和管理许可证)和Get Product Trials(获得产品审查);单击MATLABCentral选项、MATLABFile Exchange选项、MATLABNewsgroup Access、MATLABNewsletters选项中的任一项,将链接到相应的网页上。
·Get Product Trials选项用来获取MATLAB产品测试结果。
·Licensing选项用来管理许可证文件,共包括Updata Current Licenses(更新当前许可证)、Activate Software(激活软件)、Deactivate Software(解除软件激活)和Manage Licenses(许可证管理)四个选项。
·Check for Updates选项用于网上更新检查和网上更新。
·Demos选项用于打开功能演示。
·Terms of Use选项用来查看MATLAB产品的使用条件。
·Patents选项用来查看MATLAB产品专利情况。
·About MATLAB选项用来打开MATLAB版权界面,版权界面有用户安装的
MATLAB的详细版本号、发行日期、用户名、用户单位名称等。
(2)工具条
MATLAB主窗口的工具条(图1-27)含有10个按钮控件,从左到右的按钮控件的功能依次有:

图1-27 MATLAB主窗口工具条选项
· 新建一个MATLAB文件;
新建一个MATLAB文件;
· 打开一个MATLAB文件;
打开一个MATLAB文件;
· 剪切所选定的对象;
剪切所选定的对象;
· 复制所选定的对象;
复制所选定的对象;
· 粘贴所选定的对象;
粘贴所选定的对象;
· 撤销或恢复上一次的操作;
撤销或恢复上一次的操作;
· 恢复上一次的操作;
恢复上一次的操作;
· 打开Simulink主窗口;
打开Simulink主窗口;
· 打开GUI窗口;
打开GUI窗口;
· 打开Profiler窗口;
打开Profiler窗口;
· 打开MATLAB帮助窗口;
打开MATLAB帮助窗口;
· 设置当前路径;
设置当前路径;
· 进入当前路径的上一文件夹。
进入当前路径的上一文件夹。
(3)主窗口开始菜单
在MATLAB主窗口的左下角有一个“开始”菜单 ,单击“开始”菜单可以看到里面有MATLAB、Toolboxes、Simulink、Blocksets、Link and Targets、Shortcuts、Desktop Tool、Web、Get Product Trials和Check for Updates10个程序组,还有Preferences…、Find Files…、Help和Demos四个选项(图1-28)。MATLAB是主程序组(图1-29),包含MATLAB Builder for Excel(Excel编译器)、MATLAB Builder for Java(Java编译器)、MATLAB Builder for .NET(.NET编译器)、MATLAB compiler(MATLAB编译器)、MATLAB Report Generator(MATLAB报告生成器)、SimBiology(简单生物学统计组件)、Spreadsheet Link Excel(Excel表格生成器)和SystemTest(系统测试组件)八个程序组,还有Import Wizard、Profiler、GUIDE(GUI Builder)、Notebook、Plot Tools、Time Series Tools、Help、Demos、MATLAB Central(Web)、Product Page (Web)10个可选项。
,单击“开始”菜单可以看到里面有MATLAB、Toolboxes、Simulink、Blocksets、Link and Targets、Shortcuts、Desktop Tool、Web、Get Product Trials和Check for Updates10个程序组,还有Preferences…、Find Files…、Help和Demos四个选项(图1-28)。MATLAB是主程序组(图1-29),包含MATLAB Builder for Excel(Excel编译器)、MATLAB Builder for Java(Java编译器)、MATLAB Builder for .NET(.NET编译器)、MATLAB compiler(MATLAB编译器)、MATLAB Report Generator(MATLAB报告生成器)、SimBiology(简单生物学统计组件)、Spreadsheet Link Excel(Excel表格生成器)和SystemTest(系统测试组件)八个程序组,还有Import Wizard、Profiler、GUIDE(GUI Builder)、Notebook、Plot Tools、Time Series Tools、Help、Demos、MATLAB Central(Web)、Product Page (Web)10个可选项。

图1-28 开始菜单

图1-29 MATLAB主程序组选项
Toolboxs是包含了所有用户已经安装的工具箱;Simulink是仿真模块集,含有所有的仿真程序模块;Blocksets是模块集,含有用户安装的除仿真块集以外的其他块集;Shortcuts中包含了使用帮助、工具条以及其他方面的使用技巧;Desktop Tools是桌面工具,含有Command History、Current Directory、View Sourse Files…、Editor、Path和Workspace六种工具;Web是一个网页集合,罗列了与MATLAB相关的所有网页,以利于用户搭配,需要时,只要单击该选项,就可以打开所需要的网页;Preferences…、Find Files、Help和Demos四个选项功能分别是优化、搜索文件、帮助和演示。
3. 命令窗口
命令窗口(Command Window)如图1-30所示。

图1-30 MATLAB命令窗口
当MATLAB启动完成,命令窗口显示以后,窗口处于准备编辑状态。符号“>>”为运算提示符,说明系统处于准备状态。当用户在提示符后输入表达式并按回车键之后,系统将会给出运算结果,然后系统继续处于准备状态。
4. 命令历史记录窗口
命令历史记录窗口(Command History)如图1-31所示。在默认情况下,命令历史记录窗口会保留自安装以来所有用过的命令的历史记录,并详细记录了命令使用的日期和时间,为用户提供了所使用的命令的详细查询,所有保留的命令都可以单击后执行。当使用Edit菜单中的Clear Command History命令后,所有的命令记录将清除。

图1-31 命令历史记录窗口
5. 当前目录窗口
当前目录窗口(Current Directory)如图1-32所示,它的主要功能是显示或改变当前目录,不仅可以显示当前目录下的文件,而且还可以提供搜索。通过上面的目录选择下拉菜单,用户可以轻松地选择已经访问过的目录。单击右侧的按钮,可以打开路径选择对话框,在这里,用户可以设置和添加路径,也可以通过上面一行超级链接来改变路径。

图1-32 当前目录窗口
6. 工作空间窗口
工作空间窗口(Workspace)如图1-33所示,它是MATLAB的一个重要组成部分。该窗口的显示功能有显示目前内存中存放的变量名、变量存储数据的维数、变量的最小值和变量的最大值等。工作空间窗口有自己的工具条,按钮的功能从左到右依次是新建变量、打开选择的变量、载入数据文件、保存和删除等。

图1-33 工作空间窗口