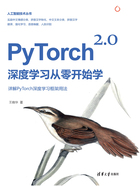
2.1 安装Python
2.1.1 Miniconda的下载与安装
1.下载和安装
进入Miniconda官方网站,打开下载页面,如图2-1所示。
读者可以根据自己使用的操作系统选择不同平台的Miniconda下载,目前官网提供的是最新集成了Python 3.10版本的Miniconda。如果读者目前使用的是以前的Python版本,例如Python 3.7,也是完全可以的。从图中可以看到,使用3.7~3.10版本的Python都能支持PyTorch的使用。读者可以根据自己的操作系统选择下载相应的文件。

图2-1 下载页面
这里推荐使用Windows Python 3.9版本,相对于3.10版本,3.9版本经过一段时间的训练,具有一定的稳定性。当然,读者可根据自己的喜好选择集成Python 3.10版本的Miniconda。下载页面如图2-2所示。

图2-2 集成Python 3.10版本的官方网站Miniconda3下载页面
注意:如果读者使用的是64位操作系统,那么可以选择以Miniconda3开头、以64结尾的安装文件,不要下载错了。
下载完成后得到的安装文件是exe版本,直接运行即可进入安装过程,安装比较简单,按界面提示进行操作即可。安装完成后,出现如图2-3所示的目录结构,说明安装正确。

图2-3 Miniconda3安装目录
2.打开控制台
依次单击“开始”→“所有程序”→Miniconda3→Miniconda Prompt,打开Miniconda Prompt窗口,它与CMD控制台类似,输入命令就可以控制和配置Python。在Miniconda中最常用的是conda命令,该命令可以执行一些基本操作。
3.验证Python
接下来在控制台中输入python,若安装正确,则会打印版本号和控制符号。在控制符号下输入以下代码:
print("hello Python")
输出结果如图2-4所示,可以验证Miniconda Python已经安装成功。

图2-4 安装成功
4.使用pip命令
使用Miniconda的好处在于,它能够很方便地帮助读者安装和使用大量第三方类库。查看已安装的第三方类库的命令如下:
pip list
注意:如果此时命令行还处于>>>状态,那么可以输入exit()退出。
在Miniconda Prompt控制台输入pip list命令,结果如图2-5所示。

图2-5 已安装的第三方类库
Miniconda中使用pip进行的操作还有很多,其中最重要的是安装第三方类库,命令如下:
pip install name
这里的name是需要安装的第三方类库名,假设需要安装NumPy包(这个包已经安装过),那么输入的命令如下:
pip install numpy
结果如图2-6所示。

图2-6 安装NumPy包
使用Miniconda的一个好处是默认安装了大部分深度学习所需要的第三方类库,这样可以避免使用者在安装和使用某个特定的类库时出现依赖类库缺失的情况。