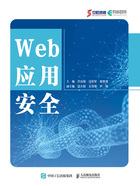
上QQ阅读APP看书,第一时间看更新
1.1 工作任务
第一步,安装VMware。从VMware官网下载安装包后,双击可执行程序进入安装向导,如图1-1所示。

图1-1 安装向导
单击“下一步”按钮,勾选“我接受许可协议中的条款”,接着单击“下一步”按钮,如图1-2所示。

图1-2 许可协议
安装位置可进行修改,这里选择默认安装到C盘,如图1-3所示。如果读者需要修改安装路径,那么可单击“更改…”按钮,选择其他路径。

图1-3 选择默认安装到C盘
单击“下一步”按钮,用户体验设置可保持默认选项,如图1-4所示。

图1-4 用户体验设置保持默认选项
然后保持默认选项,一直单击“下一步”按钮,最后单击“安装”按钮,即可开始安装,如图1-5所示。

图1-5 开始安装
稍等片刻,即可成功安装VMware,如图1-6所示。

图1-6 成功安装VMware
单击“完成”按钮,即可退出安装向导,双击桌面上的VMware图标,即可打开软件,如图1-7所示。

图1-7 打开软件
选择“我希望试用VMware Workstation 16 30天”,然后单击“继续”按钮,即可正常使用VMware,VMware主界面如图1-8所示。

图1-8 VMware主界面
至此,VMware虚拟机安装结束。