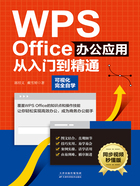
1.1 文档的创建、文本的输入与编辑——制作“关于实施封闭管理的通告”
本节将对创建与保存空白文档、输入文本、在文本中插入时间日期以及选取、复制、粘贴与剪切文本等基础操作进行介绍。同时,对设置文本的字体、字号与字重,设置字符边框和底纹,突出显示文本等操作进行详细讲解。
1.1.1 创建与保存空白文档
空白文档是指没有任何信息的文档,在制作任何类型的文字文档前都要先创建一个空白文档。在编辑文档前我们一定要养成设置文档的保存位置和为文档命名的习惯。
首先,启动WPS Office,选择“新建”选项,如图1-1所示。

然后,选择“新建空白文字”即可创建一个新的空白文档,如图1-2 所示。除此方法外,可以在启动WPS Office后,使用“Ctrl+N”快捷键,也可以直接新建空白文档。

此时我们已经新建了一个空白文档,建议大家先对文档进行保存与命名,再进行文档的编辑。单击“保存”按钮或使用快捷键“ Ctrl+S”,如图1-3所示。

在“保存”→“更多位置”→“另存文件”窗口中,可以选择文档存储的位置,然后在“文件名” 一栏中设置文档的名称,在“文件类型”一栏中选择合适的文档类型,最后单击“保存”按钮即可保存当前文档,如图1-4所示。

除了创建空白文档外,大家还可以根据自己的需要,在“品类专区”选择模板,如图1-5所示。如果在“品类专区”没有找到想要的模板,大家也可以直接在搜索框中搜索在线模板。

1.1.2 输入文本与插入日期
(1) 输入文本
在输入文本之前,我们可以先设置文字的字体与字号。单击“开始” 选项卡,单击“字体”下拉选项,选择合适的字体,如图1-6所示。

在“字体”选项的右侧,可对文字的字号进行设置。
随后将光标移至空白文档处单击,输入文档标题,如图1-7 所示。

标题输入完成后,按“Enter”键换到下一行,直接输入正文即可,如图 1-8所示。

(2) 插入日期与时间
有时,我们需要在文档中插入日期和时间,虽然日期与时间可以直接输入文本,但未免步骤烦琐,这时我们可以利用“插入”选项卡在文档中插入日期与时间。
首先选择“插入”选项卡,单击“日期和时间”按钮,如图1-9所示。在弹出的“日期和时间”对话框中,在“可用格式”列表中选择一种日期格式, 单击“确定”按钮。

1.1.3 文本的选取、复制与粘贴
编辑文档时,我们有时需要从外部文件或其他文档中复制一段文本内容并将其粘贴到WPS文档中。接下来讲解如何选取、复制与粘贴文本。
(1) 选取文本
在进行“复制”“剪切”等操作前,我们需要选取文本内容。在文档中找到想要选取的内容,然后将光标移动到该内容的开头部分,按住鼠标左键进行拖拽,直至想要选取内容的最后位置,如图1-10所示。

如果想要选取整行、整段、全文内容,可以直接将光标移至某行行首位置的空白处,待鼠标光标变为向右斜指的空心箭头形状,单击左键,整行文字被选中;双击左键,整段内容被选中;连续点击三下左键,全文被选中,也可以使用快捷键“Ctrl+A”全选文本内容。
选中一段文本后,按住“Ctrl”键的同时再选择其他不连续的文本即可选定分散文本,如图1-11所示。

(2) 复制与粘贴文本
选取想要复制的文本内容后,单击鼠标右键,在弹出的选项卡中选择“复制”按钮,如图1-12所示,或使用快捷键“Ctrl+C”。

然后选择想要放置复制的文本内容的位置,再次单击鼠标右键,在弹出的选项卡中选择“粘贴”按钮,如图1-13所示,或使用快捷键“Ctrl+V”。

除了“复制”“粘贴”可以移动文本外,还可以使用鼠标拖拽的方式移动文本。首先,选中需要移动的文本,然后按住鼠标左键不放,此时光标右下角会显示一个浅灰色的矩形,拖动鼠标将选中的文本移至合适位置即可。
(3)剪切文本
如果想要在复制文本的同时删除原文档中被复制的文本内容,可使用“剪切”功能。选取想要移动的文本内容,单击鼠标右键,在选项卡中选择“剪切”按钮,如图1-14所示,或使用快捷键“Ctrl+X”。

执行“剪切”命令后我们可以看到,被选取的文本内容已经消失,接下来我们将光标移动至需粘贴该文本的位置,并再次单击鼠标右键,在弹出的选项卡中点击“粘贴” 按钮,此时文本内容已经移动到相应位置。
“复制”是指把文档中的一部分内容拷贝一份,将其复制到其他位置,被复制的内容仍按原样保留在原位置;而“剪切”是指把文档中的一部分内容移动到文档中的其他位置,被剪切的内容则在原位置不作保留。
1.1.4 设置字体、字号与字重
在输入所有文本内容之后,我们即可设置文档中的字体格式,从而使文档看起来层次分明、结构工整。在前文中我们对设置字体与字号进行了简单的说明,接下来再向大家详细介绍设置字体、字号与字重的操作步骤。
首先,打开文档,按住鼠标左键拖拽,选中想要对其设置字体的文本内容。选中后,松开鼠标左键,在文本旁边会自动显示设置字体的活动窗口,单击“字体”下拉按钮,在弹出的字体库中选择字体,比如“微软雅黑”。此时将鼠标放置在字体选项上即可在文档中看到该字体的样式预览,鼠标左键点击该字体选项即应用该字体,如图1-15所示。

通过活动窗口更改字体后,单击字体右侧的“字号”下拉按钮,在弹出的列表中选择字号,如“一号”。同字体的设置方式一样,将鼠标放置在选中的字号上即可看到该字号的预览,点击该字号选项则应用选中字号。另外,我们也可以使用浮动窗口中“字号”右侧的两个按钮——“增大字号”和“减小字号”对字号进行快速更改。
接下来我们尝试对字色进行修改。首先,单击“字体颜色”下拉按钮,如图1-16所示。

此时,我们可以在弹出的颜色库中选择一种颜色。我们也可以点击弹出窗口中的“其他字体颜色”,在弹出的“颜色”窗口中, 有更多颜色可供选择。