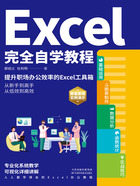
1.2 Excel的窗口设置——以“销售周别行动计划表”为例
在制作Excel表格时,为了提高工作效率和便于操作,有必要掌握对话框和视图的比例更改技巧。本节会从调整表格的显示比例、如何并排查看两个数据表、如何隐藏窗口和冻结窗格四个方面对窗口设置进行讲解,让使用者通过较少的步骤快速整理和筛选有效信息。
1.2.1 调整表格的显示比例
在制作Excel表格时,会常常使用到调整表格显示比例功能。此功能有利于增强窗口的可视性,使窗口更灵活。窗口在默认状态下的显示比例为100%,通过对表格的显示比例进行调整可以放大或缩小视图,具体操作步骤如下。
①在准备调整比例的工作表中,单击【视图】选项卡,在【缩放】组中单击【缩放】按钮。
②在弹出的对话框中选择自己想要调整的画面比例,或在【自定义】区域输入要显示的比例数值,如图1.2-1所示。

③单击【确定】按钮即可。
1.2.2 两个数据表的并排查看
有时会出现需要同时使用两个Excel表的情况,若是来回切换两个工作表未免太过麻烦,而且在使用过程中还会增加数据的错误率,这里提供一个可以同时查看两个工作表的简便方法,具体操作步骤如下。
①单击【视图】选项卡下【窗口】选项组中的【新建窗口】按钮,如图1.2-2所示。

②在自动新建的副本页面中,按照上述步骤首先选择【视图】选项卡,单击【窗口】选项组中的【全部重排】按钮,如图1.2-3所示。

③在弹出的【重排窗口】对话框中有不同的排列方式可以选择,如图1.2-4所示。

④选择想要的排列方式,单击【确定】按钮即可。
1.2.3 隐藏窗口
在完成一个Excel工作表的制作后,可以将已经制作好的Excel隐藏之后再进行其他操作,这样可以提高工作表的私密性,避免信息泄露,是一项十分实用的操作技能。首先单击【视图】选项卡中【窗口】选项组中的【隐藏窗口】按钮,图标显示为,如图1.2-5所示。

单击【隐藏窗口】,即当前Excel工作表中打开的窗口就被隐藏了。
如果想让隐藏的窗口再次显示,只需要单击【窗口】选项组中的【取消隐藏】按钮。在弹出的【取消隐藏】对话框中选择需要显示的工作簿名称,这里以“工作簿1”为例,单击【确定】按钮,如图1.2-6所示,这时被隐藏的工作簿就会出现了。

1.2.4 冻结窗格
有时工作表的表格中会有大量的数据需要填写,而此时往右拖动滚动条时,就会发现表头标题会一起移动被隐藏。那么该怎么办呢?其实通过冻结工作表的方法就能在拖动滚动条时始终都能看到Excel的标题了。
①在Excel工作表中选中需要冻结的标题行,单击【视图】选项卡下【窗口】选项组中的【冻结窗格】的下拉按钮,在弹出的列表中选择想要设置的冻结方式,如图1.2-7所示。

冻结成功后,再拖动工作表滚动条就能看见选定冻结的内容不会移动,后续进行工作时也十分方便,不会影响对前面文本的参考。