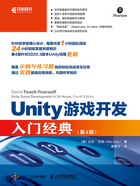
1.3 在场景视图中移动
在场景视图中可以控制修改游戏的很多构建内容,可视化调整是十分好用的一个功能,但如果你在场景中都不能到处移动,那前面都只是空谈,本节将介绍几种在场景视图中移动的方法。
提示 缩放
不管用什么方法进行移动,滚动鼠标滚轮都能控制场景的放大缩小,默认情况下,场景会沿着场景视图的中心进行改变,如果滚动的同时按住Alt键,场景将会沿着鼠标指针所在位置进行缩放,现在上手试试吧!
1.3.1 手形工具
利用手形工具(见图1.15)(快捷键:Q)可以简便地移动场景,如果你用的鼠标是单键的话(其他方法会需要双键鼠标),它就显得更实用了。表1.1大致介绍了手形工具的使用方法(它旁边的其他工具待会儿会介绍)。

图1.15 手形工具
表1.1 手形工具

你可以在Unity用户手册网站搜索“Scene视图导航”以发现更多关于场景视图导航快捷键的信息。
注意 不同的摄像机
使用Unity时,你会接触到两种摄像机。第一种是作为游戏对象的摄像机,就是当前场景已有的(默认的那个);第二种不是场景中实际存在的,而是虚拟的摄像机,它决定你在场景视图中所能看到的内容。本章提到的摄像机是指后者,你并没有真的在调整作为游戏对象的那个摄像机。
1.3.2 飞越模式
飞越模式是指用传统第一人称方式来控制移动的模式,那些玩第一人称游戏(比如第一人称射击游戏)的人一定会感到很熟悉。如果你没有玩过这类游戏,可能会需要一点时间上手这种模式,一旦上手后,就会发现它十分好用。
鼠标指针位于场景视图中时右键单击就能进入飞越模式,表1.2中的操作都要求长按鼠标右键。
表1.2 飞越模式控制

提示 闪控
有很多种方式可以完成场景视图中的视图调整,有时你想在场景中快速进行查看,你就可以用闪控(Snap Control)的方法。如果你想快速聚焦到场景中一个对象上,你可以在层级中选中该对象然后按F键(Frame Select),整个场景就会快速“闪”到那个对象的位置去;双击层级中的物体也能达到同样的效果。另一个闪控的方法你也已经知道了:通过场景小工具可以迅速调整至指定轴向,这样你不用移来移去就能从各个角度观察一个物体了。好好练习闪控方法,然后你就能在场景中自在畅游了!
提示 更多学习内容
打开Unity Hub时,你的目光可能会不自觉地被学习部分吸引(见图1.16),单击“学习”选项就可以查看Unity最新的学习资源。如果你想了解更多Unity的基础功能的话,这些都是十分出色的学习资源,值得你花时间好好研究(我帮忙制作了这些课程)。

图1.16 Unity Hub中的学习部分