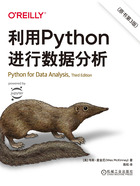
1.4 安装和设置
由于人们使用Python从事不同的工作,因此没有一个普适的Python及其插件包的安装方案。因为很多读者没有适合本书后续内容的完整Python开发环境,所以接下来将详细介绍各个操作系统上的安装方法。我使用的是Miniconda,这是conda包管理器的最小安装版本。我还会用到conda-forge(https://conda-forge.org),这是基于conda的由社区维护的软件分发平台。本书使用的是Python 3.10,对于将来阅读本书的读者,也欢迎安装更新版本的Python。
如果出于某些原因,读者阅读本书时发现安装指导过时了,可以从我的网站阅读本书的在线版本(https://wesmckinney.com/book),我会尽可能保持最新。
1.4.1 在Windows上安装Miniconda
在Windows系统上,从网站https://conda.io下载Python最新版本(目前是3.9)的Miniconda安装包。建议按照conda网站上的Windows安装指导进行安装。大多数人需要安装64位版本,但如果你的Windows计算机不支持64位,可以安装32位的安装包。
当系统提示只为用户自己安装还是为所有用户安装时,请选择最适合的选项。只为自己安装的话,对本书来说就足够了。安装过程中还会询问用户是否将Miniconda添加到系统的PATH环境变量中。如果勾选了此项(我通常是勾选此项的),Miniconda的安装就会覆盖之前已经安装过的其余Python版本。如果不勾选此项,则用户可以从开始菜单找到Miniconda的快捷打开方式。开始菜单中快捷方式的名字可能是“Anaconda3(64-bit)”。
这里假设用户没有将Miniconda添加到系统的PATH环境变量中。为了确认配置是否正确,首先单击开始菜单中“Anaconda3(64-bit)”下的“Anaconda Prompt(Miniconda3)”。然后输入命令python,启动Python解释器。可以看到如下信息:

要退出Python命令行,输入命令exit()后按下回车键即可。
1.4.2 GNU/Linux
Linux下的安装细节取决于你所用的Linux版本,这里给出Debian、Ubantu、CentOS和Fedora的安装方法。设置方法与macOS大致相同,只是Miniconda的安装方法除外。大多数读者需要下载默认的64位安装文件,它适用于x86架构(但将来更多的用户也可能是用基于aarch64的Linux)。安装包是一个脚本文件,必须在终端中执行。下载完成后,你会得到一个文件,名字类似于Miniconda3-latest-Linux-x86_64.sh。用bash进行安装:


某些Linux发行版在包管理器中有满足需求的Python包(但版本可能是过时的),只需用类似apt的工具安装就行。这里用Miniconda安装,适用于不同的Linux发行版,也很容易将包升级到最新版本。
之后,系统会询问用户在哪里放置Miniconda的文件。推荐将文件安装到默认的主路径,例如/home/$USER/miniconda($USER是用户名)。
Miniconda安装包会询问你是否愿意修改命令行脚本,以自动激活Miniconda。为了方便以后使用,推荐用户这么做(选择“yes”)。
完成这些安装步骤后,打开一个新的终端窗口,输入python命令,确认安装的是最新的Miniconda:

要退出Python命令行,输入exit()后按下回车键,或按组合键Ctrl+D。
1.4.3 在macOS上安装Miniconda
下载macOS的Miniconda安装包。对于2020年后出厂的基于苹果芯片的macOS计算机,安装包的名字类似于Miniconda3-latest-MacOSX-arm64.sh。对于2020年之前的基于因特尔芯片的Mac计算机,安装包的名字可能是Miniconda3-latest-MacOSX-x86_64.sh。打开macOS的终端,使用bash命令执行安装包(可能位于Downloads文件夹):

安装包在运行时,会在默认命令行配置文件中自动将Miniconda配置为命令行环境。配置文件的位置可能是/Users/$USER/.zshrc。推荐遵循安装包的配置,如果不希望安装包修改默认的命令行环境,可以查阅Miniconda文档。
要确认安装是否正确,在系统命令行窗口(打开终端的命令提示符)输入python命令,启动Python:

要退出命令行,按组合键Ctrl+D,或输入exit()后按下回车键。
1.4.4 安装必要的包
现在我们已经在系统上安装好了Miniconda,接下来就可以安装本书中要用到的包了。第一步是在命令行中运行如下命令将conda-forge配置为默认的包安装方式:

现在,我们用conda create命令创建新的conda“环境”,其中Python的版本是3.10:

安装完毕后,使用conda activate激活环境:


每次打开新终端,都必须用conda activate命令激活环境。在任何时候,都可以用命令conda info查看活跃的conda环境信息。
接下来,我们用conda install来安装本书中要用到的包(以及这些包的依赖):

我们还会用到其他包,后面用到时再安装就行了。有两种安装包的方式:conda install和pip install。当使用Miniconda时需要优先使用conda install,但有些包通过conda安装不上,如果conda install $package_name安装失败,可以尝试pip install $package_name。

如果你想安装本书中用到的所有其他包,可以运行如下命令:

在Windows上,用上尖括号(^)替换Linux和macOS中的反斜杠(\)。
可以使用conda update命令升级包:

使用-upgrade标志,pip也可以升级包:

本书中,你会多次使用以上命令。

虽然使用conda和pip都可以安装包,但对于原本用conda安装的包,要避免使用pip对其升级,反之亦然。如果这么做的话,会导致环境异常。建议读者首选使用conda做包管理,如果碰到无法用conda install安装的包,再使用pip。
1.4.5 集成开发环境和文本编辑器
当被问及标准开发环境时,我几乎总是回答“IPython加文本编辑器”。我在编程时,通常反复在IPython或Jupyter notebook中测试和调试每行代码。这种方式也可以交互式操作数据,并可视化验证数据操作中某一特定的集合是否正确。经过精心设计,pandas和NumPy在命令行中可以做到事半功倍。
但是,当开发软件时,一些用户可能更想使用功能更为丰富的集成开发环境(IDE),而不是功能相对简单的文本编辑器,比如Emacs或Vim。下面介绍一些可供尝试的IDE:
●PyDev(免费),基于Eclipse平台的IDE。
●JetBrains的PyCharm(商业用户需要订阅,对开源开发者免费)。
●Python Tools for Visual Studio(适合Windows用户)。
●Spyder(免费),Anaconda附带的IDE。
●Komodo IDE(商业软件[1])。
Python十分流行,大多数文本编辑器,比如VS Code和Sublime Text 2,对Python的支持也非常好。