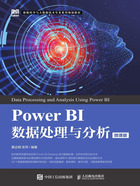
1.3 安装与使用Power BI
如果用户不仅要在本地计算机中使用Power BI Desktop,还要在网络环境里使用Power BI Service和Power BI App,则需要先注册一个Power BI账户(注册步骤将在1.3.2小节中介绍)。仅使用Power BI Desktop的用户不必注册Power BI账户。
1.3.1 下载与安装Power BI
1.下载与安装Power BI Desktop
下载Power BI Desktop安装包可登录其官方网址。在浏览器地址栏中输入官方网址并按Enter键,出现图1-13所示的页面,单击“免费下载”按钮,出现图1-14所示的页面。

图1-13 Power BI Desktop下载页面

图1-14 选择语言后下载Power BI Desktop
选择语言后单击“Download”按钮,出现图1-15所示的选择安装程序页面。

图1-15 选择Power BI Desktop安装程序
根据当前计算机中运行的Windows系统的版本在图1-15所示的页面中选择一个安装包(若Windows系统是32位的,则勾选“PBIDesktopSetup.exe”复选框,若是64位的,则勾选“PBIDesktopSetup_x64.exe”复选框),单击“Next”按钮开始下载。
如果不确定当前计算机中运行的Windows系统是32位的还是64位的,则可通过以下步骤查看:打开“控制面板”,单击“系统和安全”超链接,再单击“系统”超链接,显示Windows系统的版本信息,如图1-16所示。

图1-16 Windows系统的版本信息
下面以64位的Windows系统为例介绍Power BI Desktop的安装步骤。
运行安装程序“PBIDesktopSetup_x64.exe”,出现图1-17所示的界面后单击“下一步”按钮,按照安装程序的指引操作直至完成安装。

图1-17 安装Power BI Desktop
2.下载与安装Power BI App
打开手机的应用商店,在搜索栏中输入“Power BI”并点击“搜索”按钮,若出现图1-18所示的界面,则点击“安装”按钮。安装结束后,手机桌面上会出现图1-19所示的App图标。

图1-18 在手机上安装Power BI App

图1-19 Power BI App图标
1.3.2 Power BI Desktop的界面与基本操作

Power BI Desktop的界面与基本操作
1.注册Power BI账户
第一次在本地计算机中运行Power BI Desktop时会出现图1-20所示的界面,单击“登录”按钮,将出现图1-21所示的登录界面。如果用户此时还没有Power BI账户,则可以立即注册一个。
注册Power BI账户的步骤如下。在图1-21所示的界面中单击“需要一个Power BI账户?免费试用”,出现图1-22所示的注册界面。在注册界面中输入工作单位或学校的电子邮箱地址作为Power BI账户名(不支持电子邮件服务提供商提供的邮箱地址,如QQ、163等邮箱地址均不能用于注册Power BI账户),单击“注册”,出现图1-23所示的“你的电子邮件地址是否是由公司提供?”对话框;单击“是”右侧的箭头,出现图1-24所示的“创建你的账户”对话框,在其中输入姓名、登录密码及验证码(Power BI已发送验证码到注册时填写的电子邮箱中),最后单击“开始”右侧的箭头,等待注册完成。

图1-20 运行Power BI Desktop

图1-21 登录/注册Power BI账户

图1-22 注册Power BI账户

图1-23 “你的电子邮件地址是否是由公司提供?”对话框

图1-24 “创建你的账户”对话框
2.登录Power BI账户
已拥有Power BI账户的用户可在本地计算机中运行Power BI Desktop,出现图1-21所示的登录界面,输入 Power BI 账户名(注册时填写的电子邮箱地址)并单击“登录”按钮,在随后出现的界面中输入密码登录账户。登录成功后将出现欢迎界面,关闭欢迎界面将出现图1-25所示的Power BI Desktop主界面。

图1-25 Power BI Desktop主界面
3.Power BI Desktop主界面
功能区:Power BI Desktop已将所有功能命令分类组织到“文件”菜单和“主页”“插入”“建模”“视图”“帮助”等选项卡内。
报表画布:显示数据、报表和数据模型的区域。
视图切换按钮:当用户导入一个数据源中的数据并制作了报表,或者打开一个Power BI文件(.pbix)后,若选择“报表”视图,则进入报表编辑器,以便显示并建立报表,如图1-26所示;若选择“数据”视图,则显示数据表中的数据,如图1-27所示;若选择“模型”视图,则显示数据表之间的关系,如图1-28所示。
“字段”窗格:显示已导入Power BI Desktop的数据表名及每个数据表包含的所有字段名称。
“可视化”窗格:显示Power BI Desktop预安装的视觉对象及从应用商店等外部来源导入的自定义视觉对象;“钻取”功能用于对当前报表进行钻取操作(将在第6章介绍)。
“筛选器”窗格:用于对当前报表进行数据筛选操作(将在第6章介绍)。

图1-26 “报表”视图

图1-27 “数据”视图

图1-28 “模型”视图
4.Power BI Desktop的基本操作
(1)导入数据。
Power BI Desktop支持从几十个数据源中导入数据。从Excel文件、文本文件、JSON文件及数据库中导入数据的具体步骤将在第2章介绍。
将数据导入Power BI Desktop后,在Power BI Desktop主界面的“字段”窗格中会显示所有已导入的数据表的名称及每个数据表包含的所有字段名称,在“数据”视图中可查看每个数据表包含的全部数据,如图1-29所示。

图1-29 已导入Power BI的数据表
(2)管理数据表。
在Power BI Desktop中除了可以对已导入的数据表进行复制、删除、重命名等常规操作外,还可以进行“新建度量值”“新建列”“刷新数据”“编辑查询”“管理聚合”等操作。例如,要删除某个数据表,单击“字段”窗格中该数据表名称右侧的“...”,出现图1-30所示的数据表操作命令列表,选择其中的“从模型中删除”选项,可将该数据表从Power BI Desktop中删除。

图1-30 管理已导入的数据表
(3)建立数据模型。
单击Power BI Desktop主界面“主页”选项卡中的“管理关系”按钮,出现“管理关系”对话框,单击“自动检测”按钮,Power BI将自动查找数据表之间的关系,如图1-31所示。此外,还可以手动新建、编辑、删除各个数据表之间的关系。切换到“模型”视图可以直观地看到各数据表之间的关系,如图1-28所示。

图1-31 自动检测数据表之间的关系
(4)制作报表。
在Power BI Desktop主界面的“字段”窗格中选择用于制作报表的数据表,展开该数据表的字段,如图1-32所示。例如,选择“销售业绩表”并展开其字段,在“报表”视图中单击“可视化”窗格中的某个视觉对象(如簇状柱形图),在“字段”窗格中勾选数据表中的字段(如勾选“品名”和“销售额”字段),在报表画布中出现一个包含所选视觉对象的磁贴,如图1-33所示,采用拖放操作可调整该磁贴的位置和大小。依此操作继续添加其他视觉对象(如饼图、环形图、簇状条形图、卡片图、表),最终完成报表第1页的制作,如图1-34所示。可为该报表添加新的页面并依照上述步骤制作报表的其他页面。单击Power BI Desktop主界面标题栏左侧的“保存”按钮,保存已制作完成的报表。

图1-32 选择制作报表的数据表

图1-33 向正在制作的报表添加视觉对象

图1-34 制作完成的报表页面
(5)发布报表到Power BI Service。
单击Power BI Desktop主界面“主页”选项卡中的“发布”按钮(见图1-35),在“发布到Power BI”对话框中选择“我的工作区”选项并单击“选择”按钮(见图1-36),若出现“发布成功”提示,则表示该报表已成功上传到了云服务器,登录网页版或移动版Power BI可查看该报表。
(6)保存数据表和报表到Power BI文件中。
在Power BI Desktop主界面的“文件”菜单中选择“保存”或“另存为”选项,将当前导入Power BI Desktop的数据表及用这些数据表制作的报表保存到扩展名为“.pbix”的Power BI文件中(见图1-37)。

图1-35 发布报表

图1-36 选择发布到Power BI Service的位置

图1-37 保存数据表和报表到Power BI文件中
(7)注销Power BI账户。
选择Power BI Desktop主界面“文件”菜单中的“注销”选项即可退出当前账户。若需要重新登录,则选择“文件”菜单中的“登录”选项。
1.3.3 Power BI Service的界面与基本操作

Power BI Service的界面与基本操作
Power BI Service是微软公司提供的在线云服务。用户在已连入互联网的任意一台计算机上打开浏览器并登录自己的Power BI账户后,即可查看该账户在Power BI Desktop中制作并发布到Power BI Service的所有报表。此外,还可以在Power BI Service中导入新数据或上传Excel文件、建立新报表、建立仪表板。具有 Power BI Pro 许可证的用户还能将报表和仪表板分享给其他具有Power BI Pro许可证的用户并与其协同工作。
1.登录Power BI账户
在浏览器地址栏中输入https://powerbi.microsoft.com/zh-cn/,按Enter键,浏览器窗口中将出现图1-38所示的页面(建议用IE浏览器或Chrome浏览器),单击“Power BI服务”,出现图1-39所示的登录页面,在其中输入账户名(邮箱地址或电话)并单击“下一步”按钮。在随后出现的页面中输入账户密码并单击“登录”按钮,将出现图1-40所示的“保持登录状态”页面,可单击“是”或“否”按钮(若单击“是”按钮,则以后再次登录Power BI Service时不需要输入账户名和密码)。

图1-38 登录Power BI账户

图1-39 输入Power BI账户名

图1-40 “保持登录状态?”页面
2.“我的工作区”页面及基本操作
账户登录成功后,浏览器窗口将显示Power BI Service页面,单击左侧导航面板中的“我的工作区”,将出现“我的工作区”页面,如图1-41所示。

图1-41 “我的工作区”页面
“我的工作区”页面是Power BI用户的个人工作空间,只有用户本人才能访问。在这个空间里,用户可以导入数据、创建新报表、创建仪表板、管理报表和仪表板、将报表和仪表板分享给其他Power BI用户。
“我的工作区”页面提供以下4个主要功能。
●仪表板:显示并管理所有仪表板。
●报表:显示并管理所有报表。
●工作簿(Workbook):显示并管理所有上传的Excel文件。
●数据集:显示并管理所有导入的数据集。
在“我的工作区”页面中可以完成以下基本操作。
(1)导入数据。
进入“我的工作区”页面,选择导航面板下方的“获取数据”选项,出现图1-42所示的页面,单击“文件”中的“获取”按钮,出现图1-43所示的页面,单击“本地文件”按钮并在“打开”对话框中选择本地计算机中的一个数据文件。Power BI Service只可导入3种类型的数据文件:Microsoft Excel(.xlsx 或 .xlsm)文件、Power BI Desktop(.pbix)文件、用逗号分隔数据的文本文件(.csv)。

图1-42 获取数据(1)

图1-43 获取数据(2)
选择一个Excel文件后出现图1-44所示的页面。这时有两个选择:“导入”和“上载”。如果选择“将Excel数据导入Power BI”选项,则将Excel文件中活动工作表中的数据导入Power BI Service 中,它们将作为一个数据源出现在“数据集”目录中;如果选择“将您的Excel文件上载到Power BI”选项,则将本地计算机中的Excel文件上传到Power BI Service中,它将出现在“工作簿”目录里。回到主页面,单击“数据集”选项卡便会看到刚导入的数据集。

图1-44 从Excel文件获取数据
(2)管理报表。
“我的工作区”页面的“所有”目录中将显示所有报表的名称、可做的操作及所有者名称。若要查看某个报表的内容,则单击该报表名称;若要操作某个报表,则单击报表名称右侧“操作”栏中的相关按钮。也可以通过“新建”菜单中的“报表”选项创建新的报表。
对每个报表可做以下操作:共享(需有Power BI Pro许可证)、在Excel中分析、快速见解、查看世系、设置、删除、保存为副本等。
(3)创建仪表板。
在Power BI Service中创建仪表板时,可以用Power BI Desktop共享的报表中的视觉对象创建仪表板;也可以用导入Power BI Service中的数据先创建报表,再用新建报表中的视觉对象创建仪表板。
用Power BI Desktop共享的报表创建仪表板的操作步骤如下。
打开“我的工作区”页面,选择“所有”目录,如图1-45所示,打开用于创建仪表板的报表,如图1-46所示。

图1-45 选择“所有”目录

图1-46 打开用于创建仪表板的报表
将鼠标指针移到报表中的某个视觉对象上,再单击鼠标指针所在视觉对象上方的“固定视觉对象”按钮,将所选的视觉对象固定到仪表板上,如图1-47所示。

图1-47 固定视觉对象到仪表板
如果“所有”目录里没有仪表板,则出现图1-48所示的“固定到仪表板”对话框(其中的“现有仪表板”单选项不可用),此时输入新建仪表板的名称并单击“固定”按钮。

图1-48 将视觉对象固定到新建仪表板
如果“所有”目录里已有仪表板,则出现图1-49所示的“固定到仪表板”对话框(其中的“现有仪表板”单选项可用),此时可选择将视觉对象固定到现有仪表板上或固定到一个新建的仪表板上。

图1-49 将视觉对象固定到现有仪表板
重复上述操作可将多个报表中的视觉对象固定到仪表板,如图1-50所示。

图1-50 制作完成的仪表板
如果需要将一个报表中的某个页面固定到某个仪表板上,则不必逐个固定视觉对象,可以用“固定到仪表板”功能实现,操作步骤如下。
打开“我的工作区”页面,选择“所有”目录,单击目录中准备用于创建仪表板的报表,进入报表编辑视图,如图1-51所示。

图1-51 报表编辑视图
单击“固定到仪表板”,出现图1-52所示的对话框,选择“新建仪表板”单选项,给新建的仪表板命名后,单击“固定活动页”按钮。

图1-52 将整个报表页面固定到仪表板
用导入Power BI Service的数据集创建仪表板,可以先根据数据集创建报表,然后按照前述方法用新建报表中的视觉对象创建仪表板。用导入Power BI Service的数据集创建报表的操作步骤如下。
打开“我的工作区”页面,选择“数据集+数据流”目录,单击其中准备用于创建仪表板的数据集“创建报表”,如图1-53所示。
进入图1-54所示的报表编辑器后,在报表上创建视觉对象。单击右上角的“保存”按钮,出现“保存报表”对话框,输入报表名称并单击“保存”按钮,即可保存报表,如图1-55所示。
在“我的工作区”页面的“所有”目录里可以看到新创建的仪表板的名称。

图1-53 用数据集创建仪表板

图1-54 建立报表并将视觉对象固定到仪表板

图1-55 保存报表
(4)管理仪表板。
打开“我的工作区”页面的“所有”目录后将看到所有仪表板的名称、可对仪表板做的操作及所有者名称。若要查看某个仪表板的内容,则单击该仪表板名称;若要操作某个仪表板,则单击“操作”栏中的相关按钮。对每个仪表板可做以下操作:共享、查看使用指标报表、设置、删除、查看世系等。
共享:将仪表板分享给其他用户。
设置:包括修改仪表板名称,设置“允许用户使用自然语言询问有关其数据的问题,并让他们通过数据创建新的视觉对象。”,设置“允许用户在此仪表板上发表评论”等操作。
删除:从“我的工作区”页面的“所有”目录中删除指定的仪表板。
(5)在仪表板上添加其他类型的磁贴。
除了可以将视觉对象固定到仪表板外,在仪表板上还可以通过“编辑”菜单添加以下类型的磁贴:网页、图像、文本、视频等,如图1-56所示。

图1-56 在仪表板上添加其他类型的磁贴
(6)将仪表板和报表共享给其他Power BI 用户。
共享的前提条件是用户有Power BI Pro许可证。如果目前登录的账户没有Power BI Pro许可证,则单击“共享”按钮后会出现升级对话框。若选择“免费试用Pro”选项,则有60天的免费试用期,若选择“升级账户”选项,则需购买许可证。
具有Power BI Pro许可证后,单击“共享”按钮,弹出“共享仪表板”对话框,如图1-57所示,完成共享用户信息的设置后,即可将仪表板和报表共享给其他Power BI用户。

图1-57 在Power BI Service里共享仪表板
3.“工作区”页面及基本操作
“工作区”页面是用户之间协同工作及分享内容的空间。只有拥有Power BI Pro许可证的用户才可以访问“工作区”页面。
回到Power BI Service主页面,单击左侧导航面板中的“工作区”,出现“工作区”页面,单击“创建工作区”按钮,出现图1-58所示的“创建工作区”对话框。

图1-58 在Power BI Service中创建工作区
在“创建工作区”对话框中输入工作区名称、设置隐私、添加工作区成员的电子邮件地址(Power BI 账户名),然后单击“保存”按钮。
4.注销Power BI账户
从当前登录状态注销时,只需单击Power BI Service界面右上角的用户图标按钮,在弹出的菜单中选择“注销”选项即可,如图1-59所示。

图1-59 注销Power BI账户
1.3.4 Power BI App的界面与基本操作
1.登录Power BI账户
第一次在手机上运行Power BI App时需登录Power BI账户,如果退出App前没有注销账户,则下次再运行App时默认处于登录状态。
登录Power BI账户的步骤如下:点击手机桌面上的Power BI图标,出现图1-60(a)所示的界面,点击右上角的“跳过”按钮,出现图1-60(b)所示的界面,点击“开始浏览”按钮,出现图1-60(c)所示的界面,点击左上角的“≡”按钮,出现图1-60(d)所示的界面,点击“连接账户”按钮,出现图1-60(e)所示的界面,点击“Power BI”按钮,出现图1-60(f)所示的界面,输入Power BI账户名(注册Power BI时使用的邮箱地址),并点击“登录”按钮,输入账户密码并点击“登录”按钮,出现图1-60(g)所示的界面,点击“启用它”按钮,出现图1-60(h)所示的界面。

图1-60 在手机上登录Power BI账户
2.浏览报表和仪表板
在“我的工作区”页面中可查看当前Power BI账户在Power BI Desktop中发布的报表,以及在Power BI Service中创建的报表和仪表板,如图1-61~图1-63所示。

图1-61 进入“我的工作区”

图1-62 浏览报表

图1-63 浏览仪表板