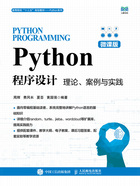
1.4 Python开发环境的配置
1.4.1 Python开发环境的安装
安装Python开发环境的关键是安装Python解释器。Python解释器的安装一般有两种方式:(1)安装Python官网发行的标准开发环境,后续根据需求手动安装第三方库;(2)安装其他公司开发的集成开发环境,可一次性安装Python标准库和常用的第三方库(如Anaconda、PyCharm等)。本书主要介绍Python的基础知识,涉及的第三方库较少,因此选择安装Python官网提供的标准开发环境。
打开Python官网的主页,如图1-1所示。

图1-1 Python官网主页
单击“Downloads”按钮,会出现图1-2所示的下载页面。该页面中会显示Windows系统对应的最新解释器,截至2023年2月的最新版本为3.11.2。在该页面中单击“Download Python 3.11.2”按钮,可以直接下载。如果你的计算机安装的不是Windows系列操作系统,可在页面中“Download Python 3.11.2”按钮下方单击你的计算机对应的操作系统类型按钮,如 Linux/UNIX、macOS 或者Other,会跳转到相应操作系统对应的下载页面。

图1-2 Python官网的下载页面
如果你不想下载最新版本的解释器,向下拖动窗口右边的滚动条。将页面停留在【Looking for a specific release? Python releases by version number:】的位置,可以看到过去已发布的版本及发布日期等信息,如图1-3所示。

图1-3 已发布版本页面
此处单击Python 3.11.1对应的“Download”按钮,进入下载页面,将页面拖动到底部,找到【Files】的位置,能够看到不同操作系统对应的安装包,如图1-4所示。

图1-4 Python 3.11.1对应的安装包
需要注意的是,Python 3.11不能安装在 Windows 7及更早版本的操作系统上。如果你用的是Windows 64位的计算机,请单击后面的“Windows installer(64-bit)”超链接,在弹出的窗口中保存可执行文件,默认文件名为“python-3.11.1-amd64.exe”。
这里以Windows 64位系统为例介绍Python解释器的安装过程。
双击下载的可执行文件 python-3.11.1-amd64.exe,将显示安装向导界面,如图1-5所示。其中,“Install Now”表示即刻安装,安装路径和安装组件都无法修改;“Customize installation”为自定义安装,用户可根据需要选择安装路径和安装组件。

图1-5 Python解释器安装向导界面
“Add python.exe to PATH”复选框表示设置环境变量,若勾选该复选框,安装过程中会自动将Python相关环境变量的设置添加到注册表中,否则后续要手动设置。这里勾选该复选框,然后单击“Install Now”进行安装,出现图1-6所示的界面。

图1-6 Python解释器安装过程
安装完成后,若安装成功,会显示带有“Setup was successful”文字的界面,如图1-7所示。单击“Close”按钮,关闭安装向导。
此时打开Windows的“开始”菜单,会发现多了名为“Python 3.11”的文件夹,文件夹中包括后面常用到的Python集成开发环境IDLE和Python命令行工具的图标等,如图1-8所示。

图1-7 Python解释器安装成功的界面

图1-8 Windows“开始”菜单中的Python 3.11文件夹