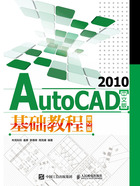
1.1.2 用AutoCAD绘图的基本过程
下面通过一个练习演示用AutoCAD绘制图形的基本过程。
1.启动AutoCAD 2010。
2.单击 按钮,选择【新建】/【图形】命令(或单击快速访问工具栏上的
按钮,选择【新建】/【图形】命令(或单击快速访问工具栏上的 按钮创建新图形),打开【选择样板】对话框,如图1-3所示。该对话框中列出了许多用于创建新图形的样板文件,默认的样板文件是“acadiso.dwt”。单击
按钮创建新图形),打开【选择样板】对话框,如图1-3所示。该对话框中列出了许多用于创建新图形的样板文件,默认的样板文件是“acadiso.dwt”。单击 按钮,开始绘制新图形。
按钮,开始绘制新图形。

图1-3 【选择样板】对话框
3.按下状态栏上的 、
、 及
及 按钮。注意,不要按下
按钮。注意,不要按下 按钮。
按钮。
4.单击【常用】选项卡中【绘图】面板上的 按钮,系统提示如下。
按钮,系统提示如下。
命令: _line 指定第一点: //单击A点,如图1-4所示
指定下一点或 [放弃(U)]: 400 //向右移动十字光标,输入线段长度并按Enter键
指定下一点或 [放弃(U)]: 600 //向上移动十字光标,输入线段长度并按Enter键
指定下一点或 [闭合(C)/放弃(U)]: 500 //向右移动十字光标,输入线段长度并按Enter键
指定下一点或 [闭合(C)/放弃(U)]: 800 //向下移动十字光标,输入线段长度并按Enter键
指定下一点或 [闭合(C)/放弃(U)]: //按Enter键结束命令结果如图1-4所示。

图1-4 绘制连续折线
5.按Enter键重复绘制线段命令,绘制线段BC,结果如图1-5所示。

图1-5 绘制线段BC
6.单击快速访问工具栏上的 按钮,线段BC消失,再次单击该按钮,连续折线也消失。单击
按钮,线段BC消失,再次单击该按钮,连续折线也消失。单击 按钮,连续折线显示出来,继续单击该按钮,线段BC也显示出来。
按钮,连续折线显示出来,继续单击该按钮,线段BC也显示出来。
7.输入绘制圆命令全称CIRCLE或简称C,系统提示如下。
命令: CIRCLE //输入命令,按Enter键确认
指定圆的圆心或 [三点(3P)/两点(2P)/相切、相切、半径(T)]: //单击D点,指定圆心,如图1-6所示
指定圆的半径或 [直径(D)]: 100 //输入圆的半径,按Enter键确认结果如图1-6所示。

图1-6 绘制圆(1)
8.单击【常用】选项卡中【绘图】面板上的 按钮,系统提示如下。
按钮,系统提示如下。
命令: _circle 指定圆的圆心或 [三点(3P)/两点(2P)/相切、相切、半径(T)]:
//将十字光标移动到端点E处,系统自动捕捉该点,单击确认,如图1-7所示
指定圆的半径或 [直径(D)] <100.0000>: 160 //输入圆的半径,按Enter键结果如图1-7所示。

图1-7 绘制圆(2)
9.单击状态栏上的 按钮,鼠标指针变成手的形状
按钮,鼠标指针变成手的形状 ,按住鼠标左键并向右拖动鼠标指针,直至图形不可见为止。按Esc键或Enter键退出。
,按住鼠标左键并向右拖动鼠标指针,直至图形不可见为止。按Esc键或Enter键退出。
10.单击【视图】选项卡中【导航】面板上的 按钮,图形又全部显示在绘图窗口中,如图1-8所示。
按钮,图形又全部显示在绘图窗口中,如图1-8所示。

图1-8 全部显示图形
11.单击状态栏上的 按钮,按Enter键,鼠标指针变成放大镜形状
按钮,按Enter键,鼠标指针变成放大镜形状 ,此时按住鼠标左键并向下拖动鼠标指针,图形缩小,如图1-9所示。按Esc键或Enter键退出,也可单击鼠标右键,弹出快捷菜单,选择【退出】命令。该菜单上的【范围缩放】命令可使图形充满整个绘图窗口。
,此时按住鼠标左键并向下拖动鼠标指针,图形缩小,如图1-9所示。按Esc键或Enter键退出,也可单击鼠标右键,弹出快捷菜单,选择【退出】命令。该菜单上的【范围缩放】命令可使图形充满整个绘图窗口。

图1-9 缩小图形
12.单击鼠标右键,弹出快捷菜单,选择【平移】命令,再单击鼠标右键,在弹出的快捷菜单中选择【窗口缩放】命令。按住鼠标左键并拖动十字光标,使矩形框包含图形的一部分,释放鼠标左键,矩形框内的图形被放大。继续单击鼠标右键,在弹出的快捷菜单中选择【缩放为原窗口】命令,则又返回原来的显示。
13.单击【常用】选项卡中【修改】面板上的 按钮(删除对象),系统提示如下。
按钮(删除对象),系统提示如下。
命令: _erase
选择对象: //单击A点,如图1-10左图所示
指定对角点: 找到 1 个 //向右下方拖动十字光标,出现一个实线矩形窗口
//在B点处单击一点,矩形窗口内的圆被选中,被选对象变为虚线
选择对象: //按Enter键删除圆
命令:ERASE //按Enter键重复命令
选择对象: //单击C点
指定对角点: 找到 4个 //向左下方拖动十字光标,出现一个虚线矩形窗口
//在D点处单击一点,矩形窗口内及与该窗口相交的所有对象都被选中
选择对象: //按Enter键删除圆和线段结果如图1-10右图所示。


图1-10 删除对象
14.单击 按钮,选择【另存为】命令(或单击快速访问工具栏上的
按钮,选择【另存为】命令(或单击快速访问工具栏上的 按钮),弹出【图形另存为】对话框,在该对话框的【文件名】文本框中输入新文件名。该文件默认类型为“dwg”,若想更改,可在【文件类型】下拉列表中选择其他类型。
按钮),弹出【图形另存为】对话框,在该对话框的【文件名】文本框中输入新文件名。该文件默认类型为“dwg”,若想更改,可在【文件类型】下拉列表中选择其他类型。