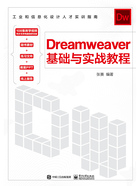
课堂案例 创建本地静态站点

Step 01 执行“站点>新建站点”命令,弹出“站点设置对象”对话框,如图2-1所示。在“站点名称”文本框中输入站点的名称,单击“本地站点文件夹”文本框右侧的“浏览”按钮 ,弹出“选择根文件夹”对话框,浏览到本地站点的位置,如图2-2所示。
,弹出“选择根文件夹”对话框,浏览到本地站点的位置,如图2-2所示。

图2-1 “站点设置对象”对话框1

图2-2 “选择根文件夹”对话框
Step 02 单击“选择文件夹”按钮,确定本地站点根目录的位置,“站点设置对象”对话框如图2-3所示。单击“保存”按钮,即可完成本地站点的创建。执行“窗口>文件”命令,打开“文件”面板,在“文件”面板中会显示刚刚创建的本地站点,如图2-4所示。

图2-3 “站点设置对象”对话框2

图2-4 “文件”面板
提示
在大多数情况下,用户都是在本地站点中编辑网页,再通过FTP上传到远程服务器的。在Dreamweaver中创建本地静态站点的方法更加方便和快捷。
下面介绍如何设置站点服务器。
在站点设置对象对话框中选择“服务器”选项,可以切换到“服务器”选项卡,如图2-5所示。在该选项卡中,可以指定远程服务器和测试服务器。
Dreamweaver CC 2018提供了7种连接远程服务器的方式,分别是FTP、SFTP、“基于SSL/TLS的FTP(隐式加密)”、“基于SSL/TLS的FTP(显式加密)”、“本地/网络”、WebDAV和RDS。
单击“添加新服务器”按钮 ,会弹出“服务器设置”对话框,如图2-6所示。大多数情况下,站点都是通过FTP的方式来连接到远程服务器的,FTP是目前最常用的连接远程服务器的方式。
,会弹出“服务器设置”对话框,如图2-6所示。大多数情况下,站点都是通过FTP的方式来连接到远程服务器的,FTP是目前最常用的连接远程服务器的方式。

图2-5 “服务器”选项卡
无论选择哪种方式连接远程服务器,对话框中都有一个“高级”选项卡。无论选择哪种连接方式,“高级”选项卡中的选项都是相同的。单击“高级”选项,切换到“高级”选项卡,如图2-7所示。

图2-6 站点服务器设置

图2-7 “高级”选项卡