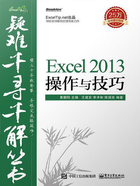
疑难15 如何取消某种单元格错误检查提示
某用户用 Excel制作了一份人员名单,其中 C列为身份证号码。因为身份证号码超过 15位数字,因此设置为文本格式再输入数据;但输入数据后,单元格左上角出现了一个绿色小三角,有碍观瞻,如图1-70所示。现在想取消绿色小三角,以美化表格。

■图1-70 身份证号码单元格出现绿色小三角
→ 解决方案一
打开错误检查选项,并选择“忽略错误”命令。
↙操作方法
※忽略公式错误检查※
步骤1 选定 C2:C10单元格区域,在 C2单元格左侧自动出现“错误检查”选项按钮 。
。
步骤2 单击“错误检查”选项按钮 ,并在弹出的下拉菜单中选择“忽略错误”选项,如图1-71所示;结果如图1-72所示,绿色小三角已经消失了。
,并在弹出的下拉菜单中选择“忽略错误”选项,如图1-71所示;结果如图1-72所示,绿色小三角已经消失了。

■图1-71 在错误检查选项中选择忽略错误

■图1-72 忽略错误后绿色小三角消失了
→ 解决方案二
修改“错误检查规则”,取消对“文本格式的数字或者前面有撇号的数字”的检查。
↙操作方法
※“错误检查”选项的设置※
步骤1 单击任意一个含有绿色小三角的单元格。
步骤2 单击“错误检查”选项按钮 ,并在下拉菜单中单击“错误检查选项”命令,Excel将自动打开“Excel选项”对话框并定位到“公式”选项。
,并在下拉菜单中单击“错误检查选项”命令,Excel将自动打开“Excel选项”对话框并定位到“公式”选项。
步骤3 在“错误检查规则”选项区域中,取消勾选“文本格式的数字或者前面有撇号的数字”复选框,如图1-73所示。

■图1-73 取消对“文本格式的数字或者前面有撇号的数字”的检查
步骤4 单击“确定”按钮,关闭“Excel选项”对话框。
→ 解决方案三
取消后台错误检查。
↙操作方法
※取消后台错误检查※
步骤1 重复解决方案二的步骤 1和步骤 2。
步骤2 在“错误检查”区域中,取消勾选“允许后台错误检查”复选框。
步骤3 单击“确定”按钮,关闭“Excel选项”对话框。
↙原理分析
在工作表单元格中输入数据后,Excel 会自动在后台根据“错误检查规则”进行检查,并对检查出的错误使用颜色小三角进行标识,以达到提醒用户的目的,避免不必要的错误产生。
解决方案一使用的方法,可以暂时取消错误检查标识,但当用户再次编辑单元格后,错误检查标识会再次出现,是治标不治本的方法。
解决方案二是取消了对“文本格式的数字或者前面有撇号的数字”的检查,影响的是工作簿中所有工作表的单元格,Excel在后台检查时不对“文本格式的数字或者前面有撇号的数字”进行标识,因此,绿色小三角自动消失。
解决方案三是取消了后台的错误检查,因此,对于任何错误都不知道,也将无法进行标识。
↙知识扩展
※更改“错误检查”中标识错误的颜色※
用户可根据自身喜好更改标识错误的颜色,操作方法如下:
步骤1 选择“文件”选项卡→“选项”命令,打开“Excel选项”对话框。
步骤2 选择对话框左侧的“公式”选项,在“错误检查”区域中,单击“使用此颜色标识错误”下拉按钮,并选择一种颜色,如图1-74所示。

■图1-74 更改标识错误的颜色